Switch to Live
Live Stream Programs
Live Stream Programs are scheduled constructs that include detailed EPG information, and is for planned events with live broadcasts. It is switched to a live stream on and off at will, and provides options for fallback programming.
Live Stream Event Specifications
When configuring a live stream event, please conform to these specifications to ensure stability:
Stream configuration:
Ingestion Resolution: 1080p
Frame rate: 30fps
Minimum bitrate setting (Mbps): 5mbps
Maximum bitrate setting (Mbps): 10mbps
Encoder settings:
Protocol: HLS Pull, RTMP Pull
Video codec: High/H.264
Keyframe frequency: 2 seconds
Audio codec: aac
Audio sample rate: 48khz
Add Live Program to Schedule
In order to properly send EPG information, you'll need to create a scheduled slot for the live stream.
Go to your Schedule: http://studio.frequency.com/schedule/
"Edit Schedule"
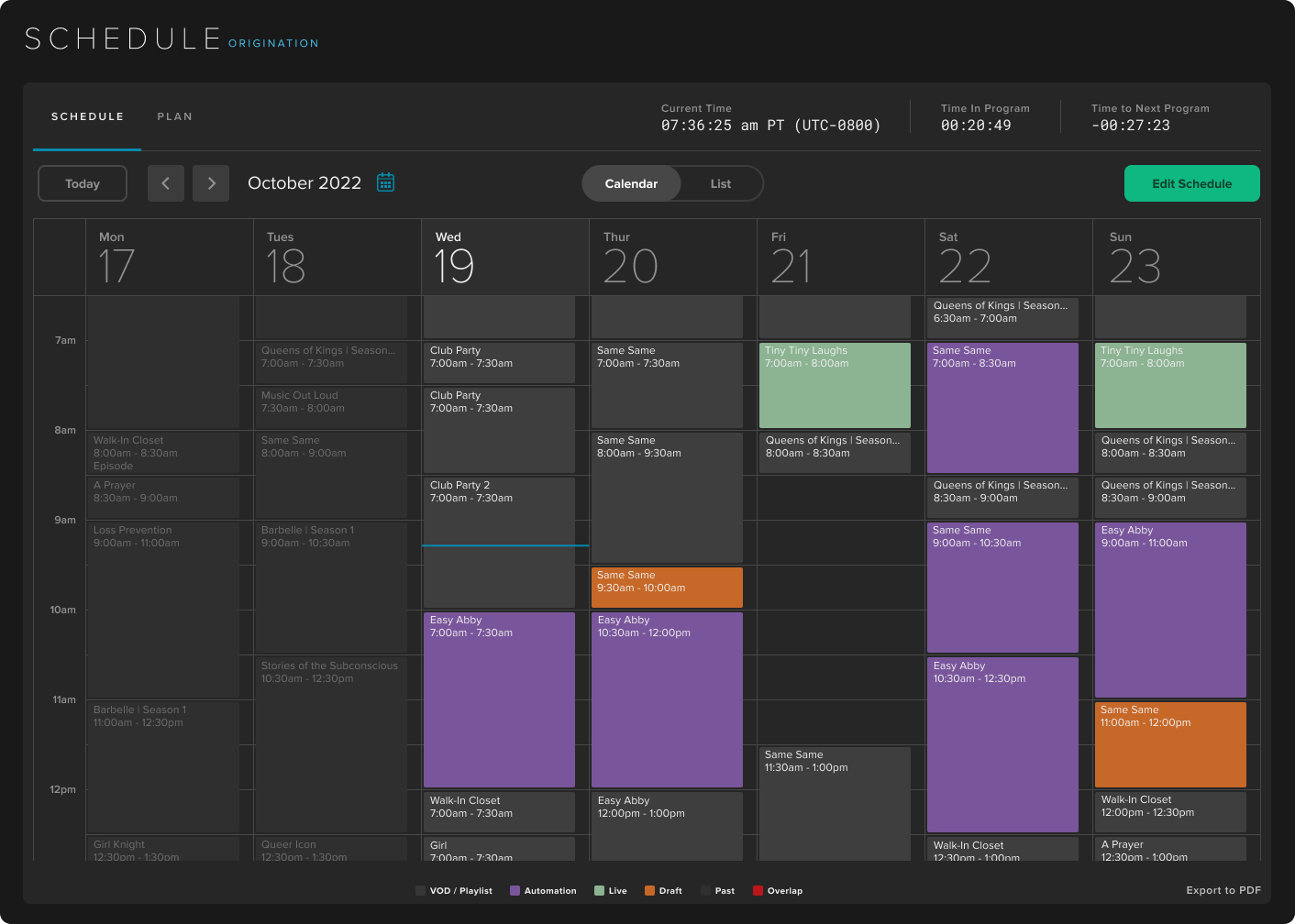
Select the slot you want to include a live stream, and either double-click or "Add Program":
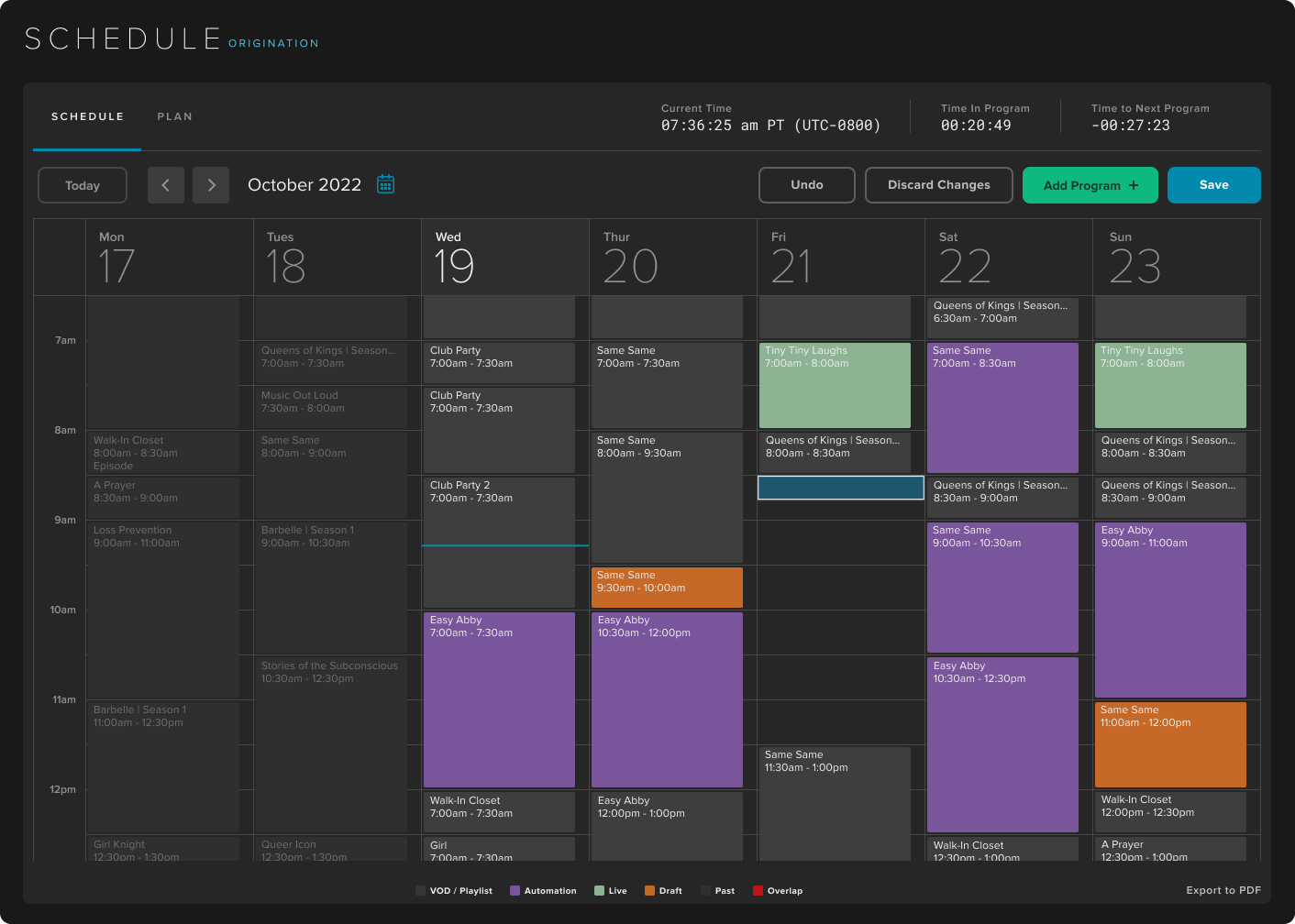
Add in details of your program and "Add to schedule". This should open a new modal to Add your Live stream to schedule and will populate metadata into the EPG.
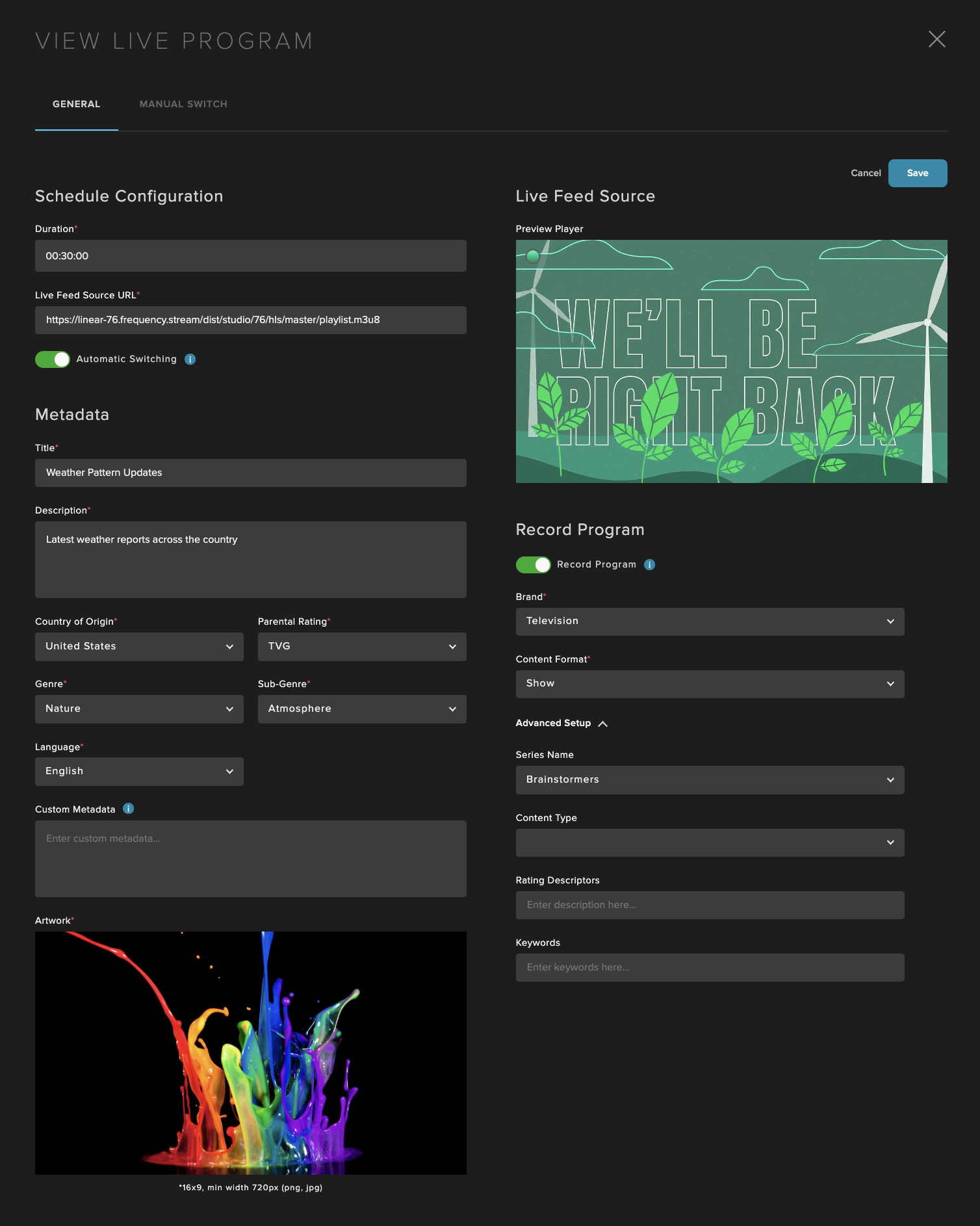
Add the Live Source Feed URL (an RTMP or HLS link from your livestream provider):
HLS: When adding an HLS stream, please only include a single rendition, not an entire ladder, or the switch to live will not work correctly. For ensuring compatibility with playout, please make sure input streams match Frequency playout specifications.
RTMP: Frequency must provision an RTMP endpoint, please discuss with your account manager or open a ticket with support for more details.
Enter intended duration, title, description, country, parental rating, genre, language, and thumbnail for the stream, which will populate in the EPG. Other fields are optional.
Select if you want to use "Automatic Switching". This determines if the event will need to be started and stopped using Manual Switching, or if it will start and stop it automatically as it is scheduled.
Click Add to Schedule
It is advisable to use backup VOD programming, "Add Program" or double click on the right of time slot. This ensures that if anything happens with the stream, content will be playing instead of slate.
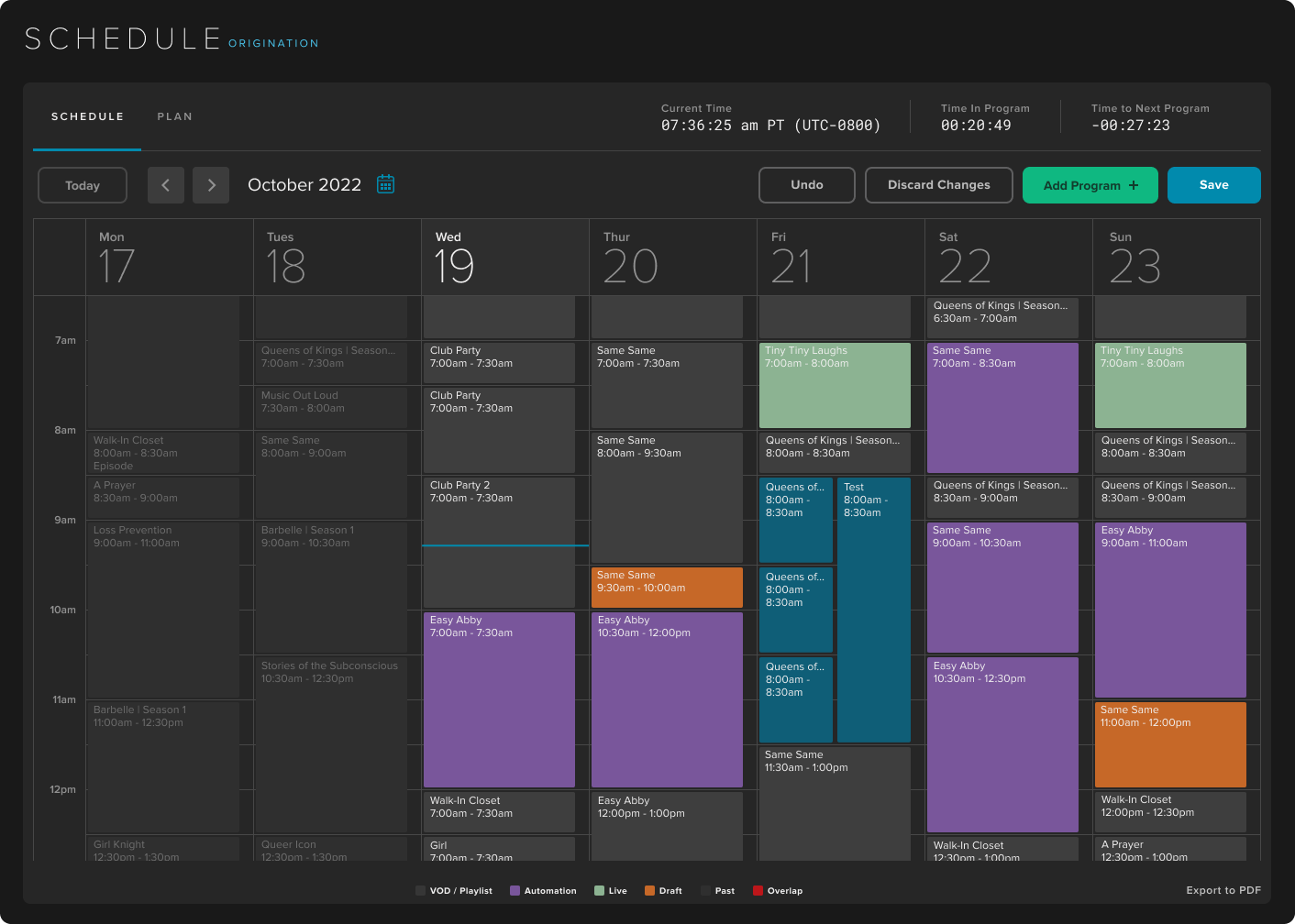
Save your changes.
Manual Live Switching
Users are able to manage manually switch live programming within Connect with manual or automatic and scheduled or unscheduled live switching,
Scheduled Manual Live Switching
Scheduled Live Programs with Manual Switching can be Prepared in advance to enable for fast playout switching to the live feed. Users are able to Prepare a live feed for manual switching up to 1 hour prior to the scheduled Start time. Scheduled live feeds are automatically prepared 30 minutes in advance of their scheduled Start time.
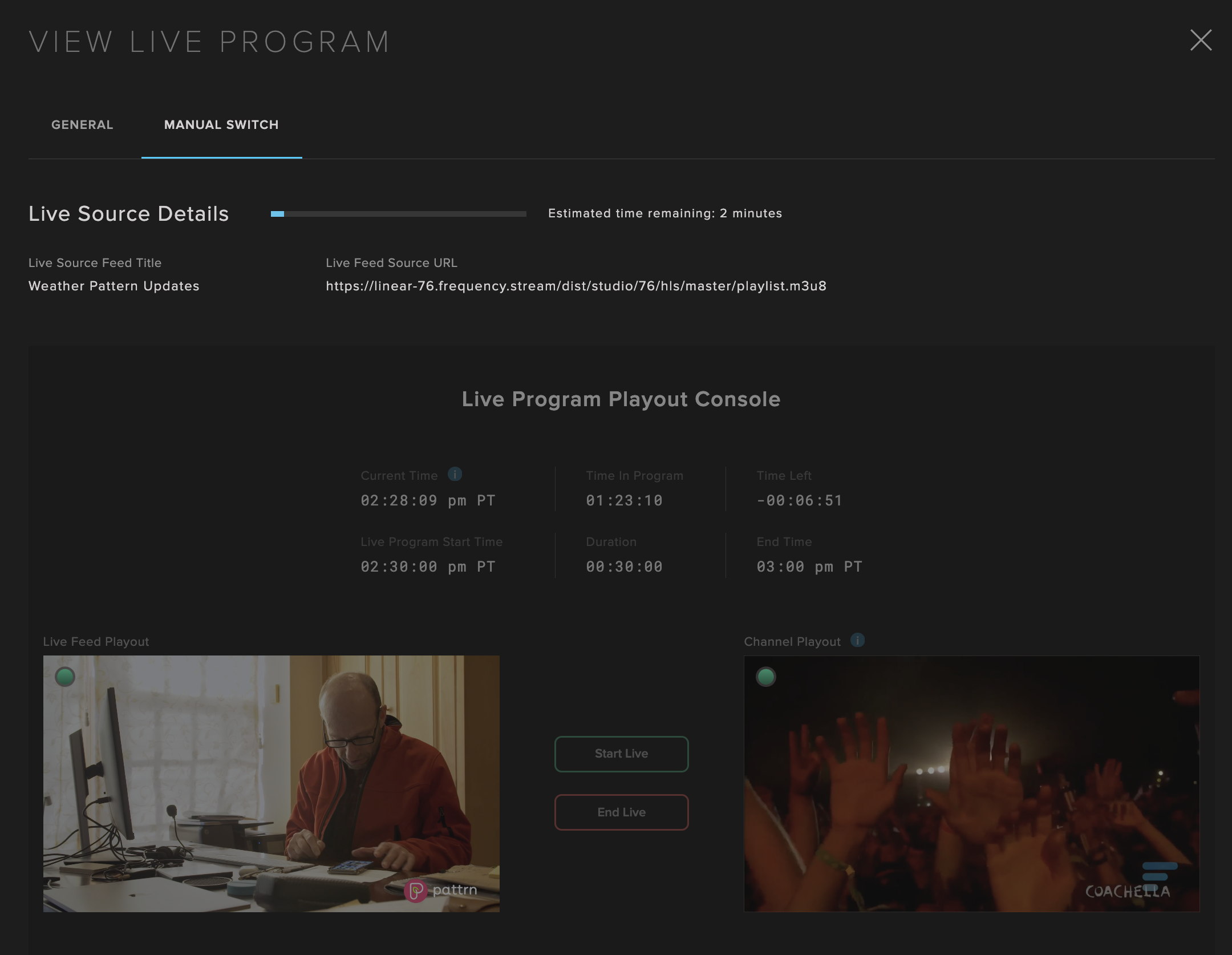
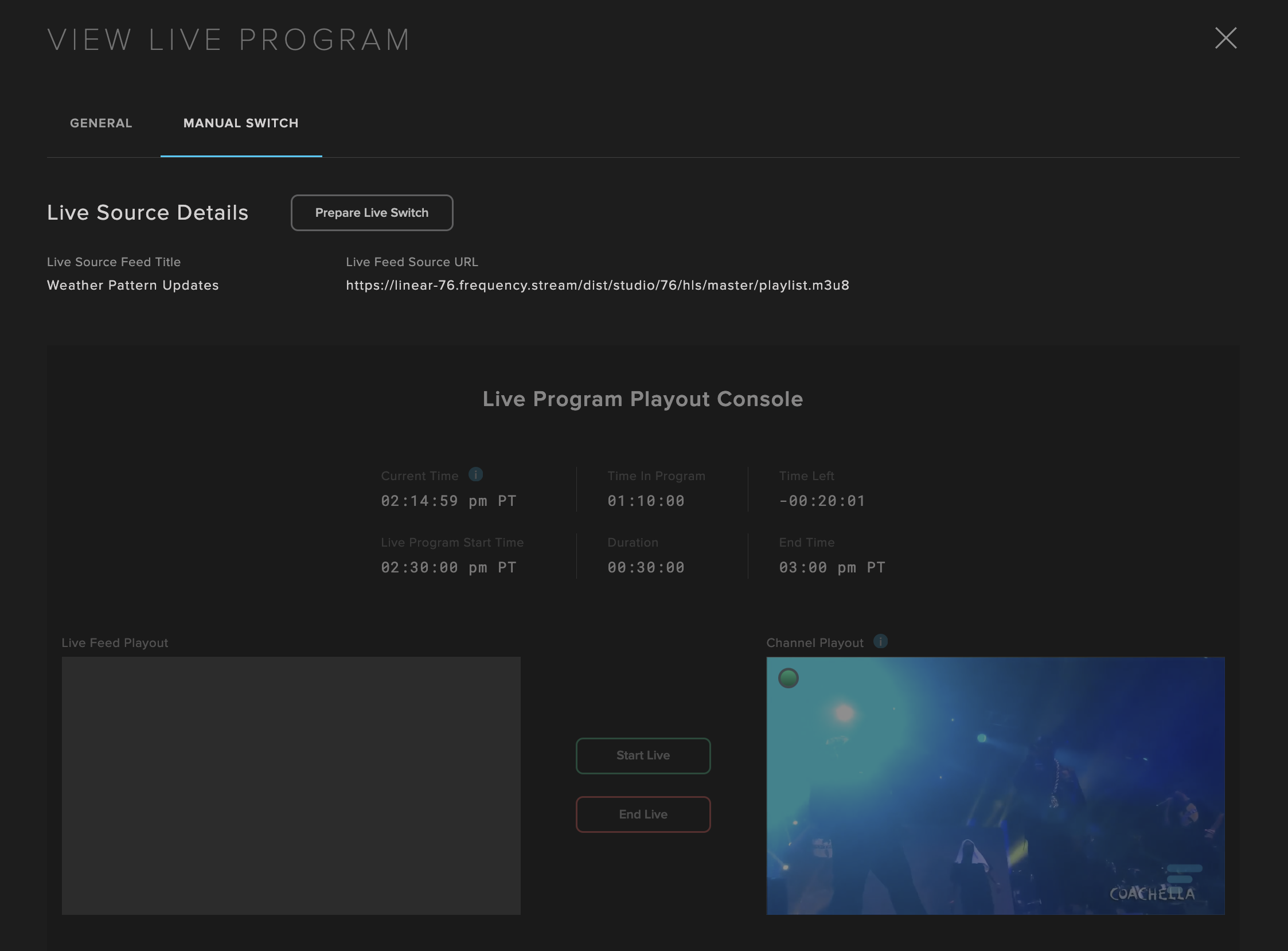
When a live feed is ready for live switching, the user can Start live and switch the channel’s playout to the external feed with high accuracy (within 1 second of the video shown in the Live Feed Preview).
New Manual Switch UI: Users can manage the manual switch to live in the tab “Manual Switch” within the Live Program details modal.
Scheduled Automatic Live Switching
Live Programs that are scheduled for Automatic Switching can be recorded and reused later. In order to do so, the toggle “Record Program” must be enabled in advance of the Start time. There are several options and items of interest when recording a Live Program:
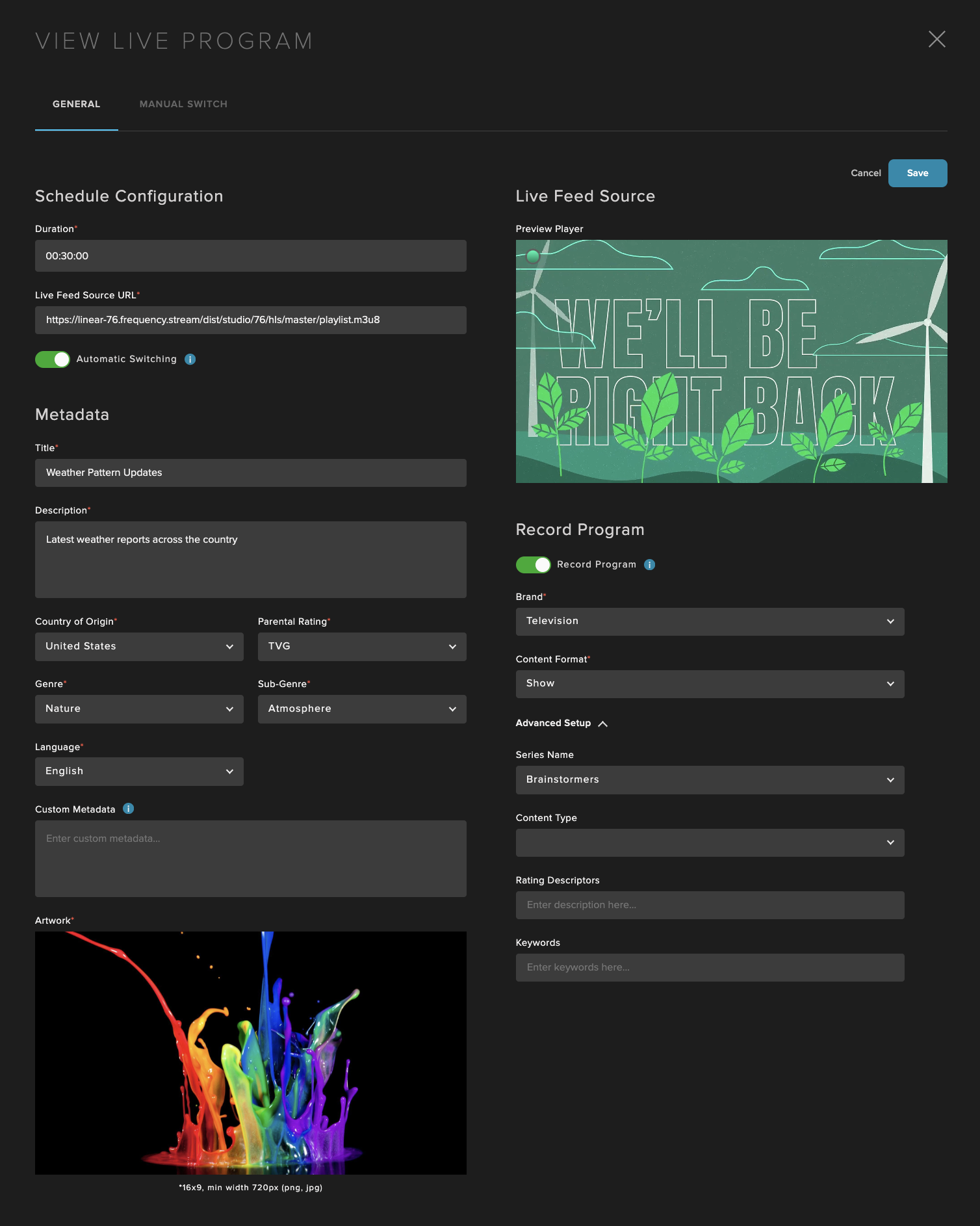
Additional metadata must be provided such as Brand and Content Format. Optional metadata include Series, Content Type, Rating Descriptors, and Keywords. When setting a Series for the recording, the system would automatically set a season and episode number for each Live event in order to support episodic sequencing. We would set the season to the current Year (4 digits, e.g. “2024”) and episode to the current month-day (e.g.: 130).
When recording videos, SCTE-35 ad markers are detected and ad slates are removed from the final asset. These ad break positions are then adjusted and stored as cue points for future ad pod insertion for the video.
Recorded videos are ingested into the found in MANAGE once complete.
Additional metadata supported by Live Programs:
Custom Metadata: This new field can be used to store any data for custom use as text or JSON.
Required Fields: Description, Country of Origin, Parental Rating, Genre, Language, and Artwork are now required fields, consistent with the same metadata fields requirements as non-Live video content today. By default, the channel’s artwork is used and can be replaced by a HD-resolution 16:9 aspect ratio PNG or JPG asset.
Unscheduled Live Switching
Unscheduled Live Switching can be managed in the Connect -> Monitor tab using the "Override Playout" button located at the top right. This opens a pane that allows you to select one or multiple channels and perform bulk actions to modify playout. The following actions are available:
Override to Rescue Slate - Switches the selected channel(s) to their respective rescue slates. Each channel will utilize its designated rescue slate, also known as the "technical difficulty channel creative," managed in channel details.
Override to Live Stream - Transitions the playout of the selected channel(s) to a user-input live stream. This feature supports HLS (https only) and RTMP Pull sources. When overriding playout with a Live feed, a schedule entry for the Live Program is automatically added to the affected channels. The user is able to optionally set a Title and Description for the added Live Program.
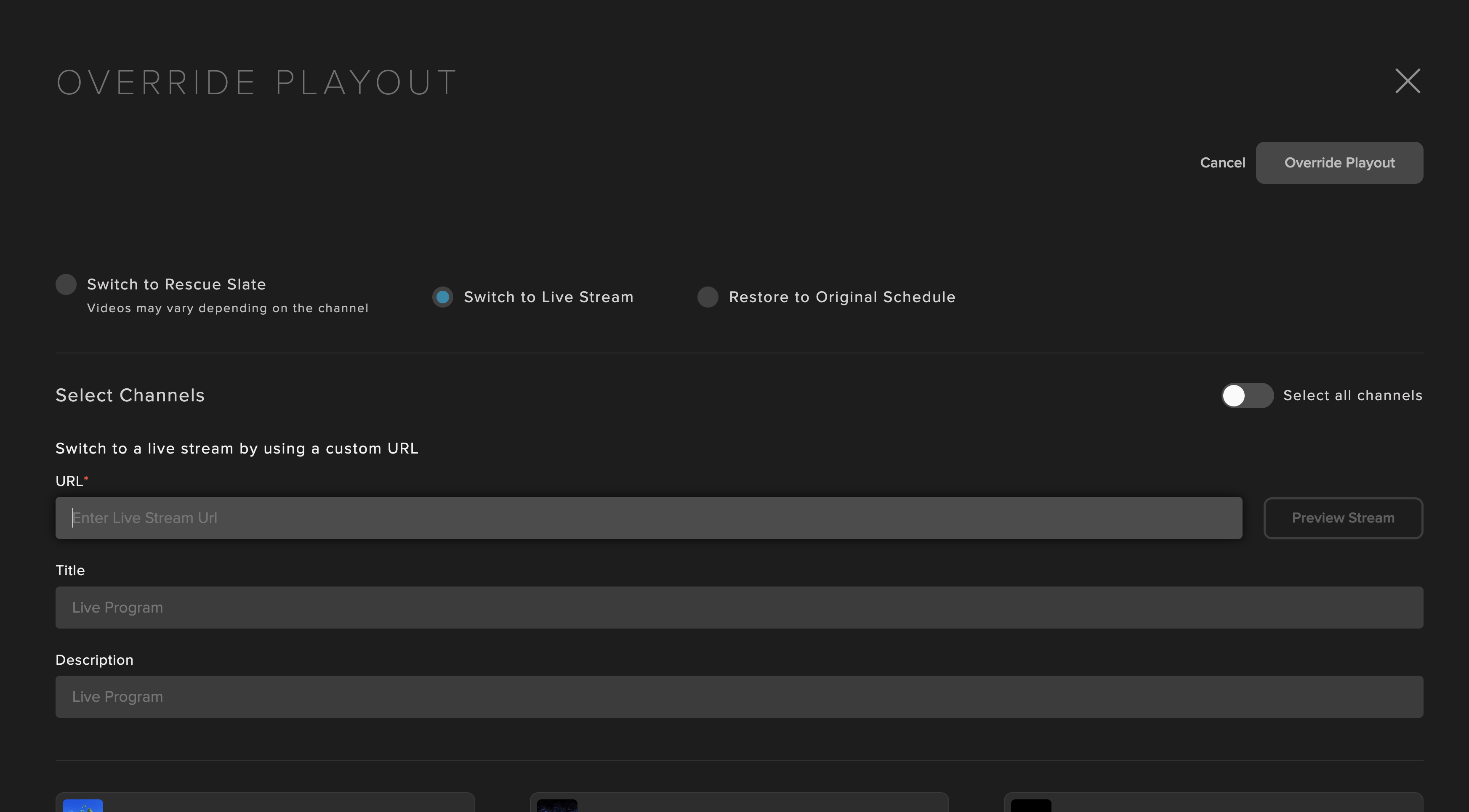
The end time for the Live Program is only determined once the Playout Override has concluded. However, the EPG output would temporarily show an end time 3 hours into future for the live Program until the actual end time is determined.
If Title or Description is not customized by the user, the default value used would be “Live Program” for both fields.
Return to Scheduled Programming - Restores the originally scheduled programming for the channel.