Browse Videos
Grid View vs. List View
Two views are available for browsing videos: Grid View and List View.
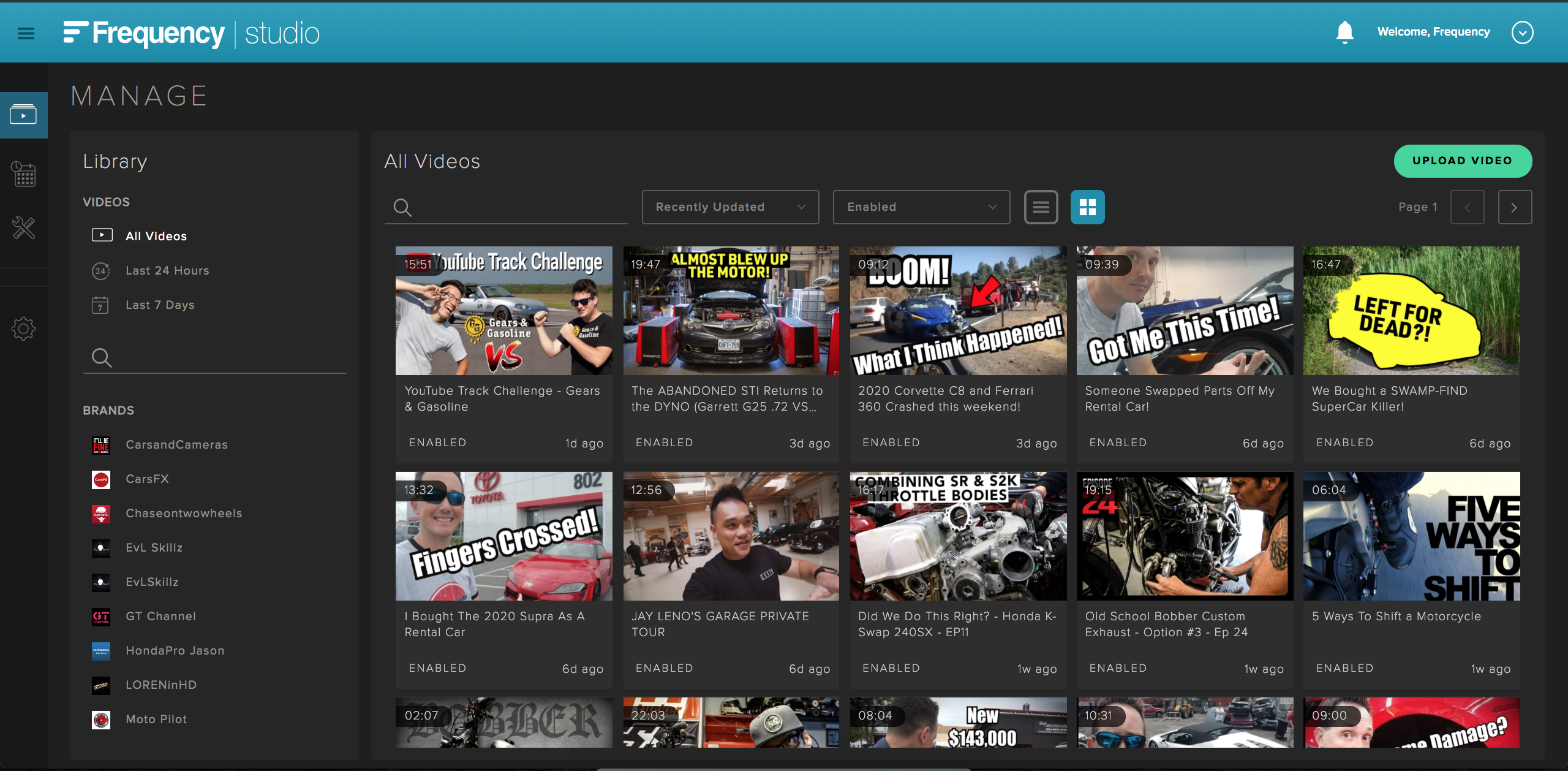 |
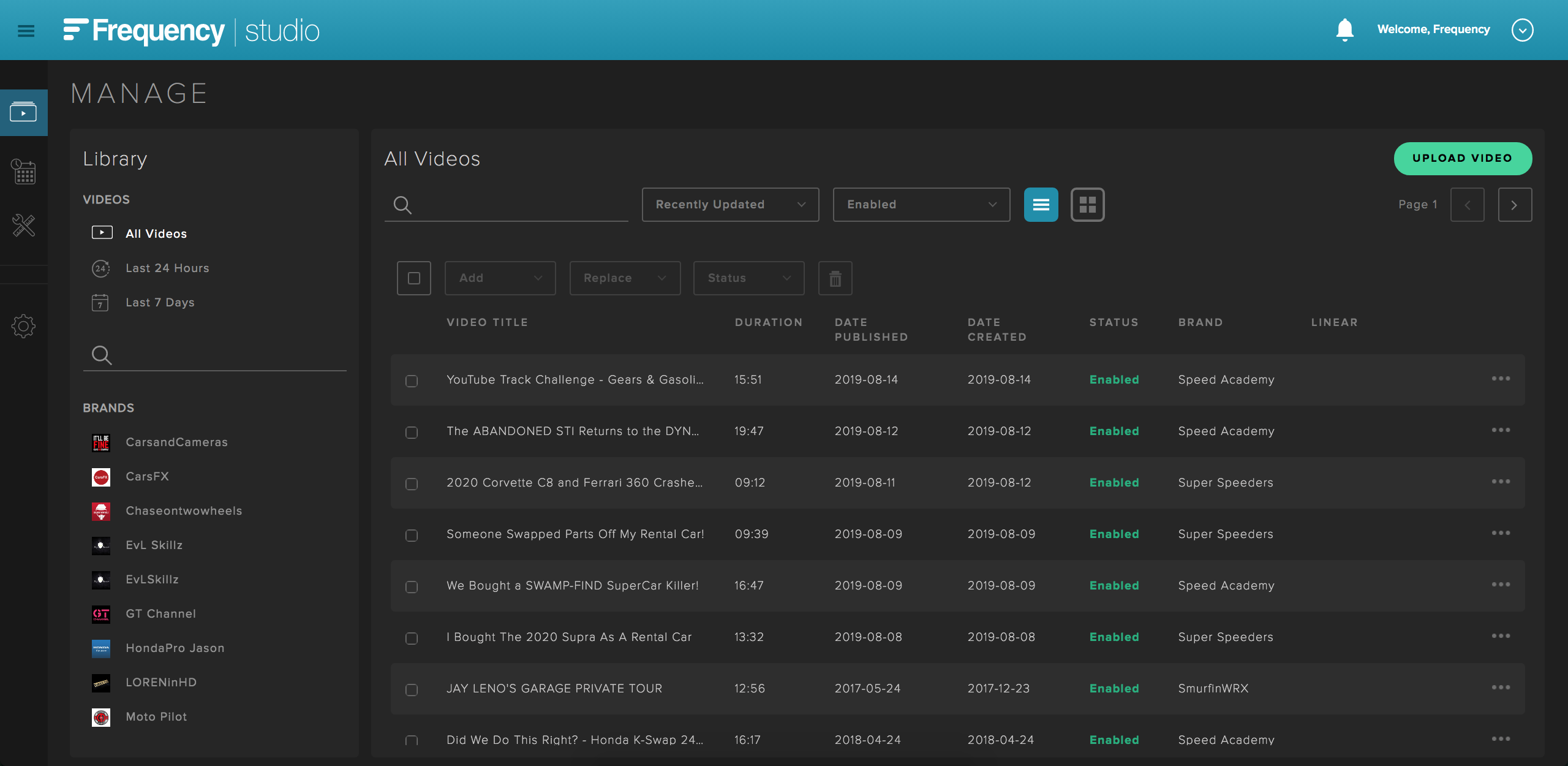 |
Sorting & Statuses
By default, the most recent videos are shown. The user can narrow down the videos by using a keyword search, filter by, and sort by. Furthermore, the user can use shortcuts on the left side to filter by All Videos, Last 24 Hours, Last 7 Days, or belonging to one of the Brands within the account.
Types | Sub-types |
|---|---|
Sort by |
|
Filter by |
|
 |
Using the Grid View
The Grid View focuses on exposing video thumbnails. The user sees the video thumbnail, duration, title, status, and relative date for when the video was uploaded. The user, when hovering over the video, can preview the video or its metadata.
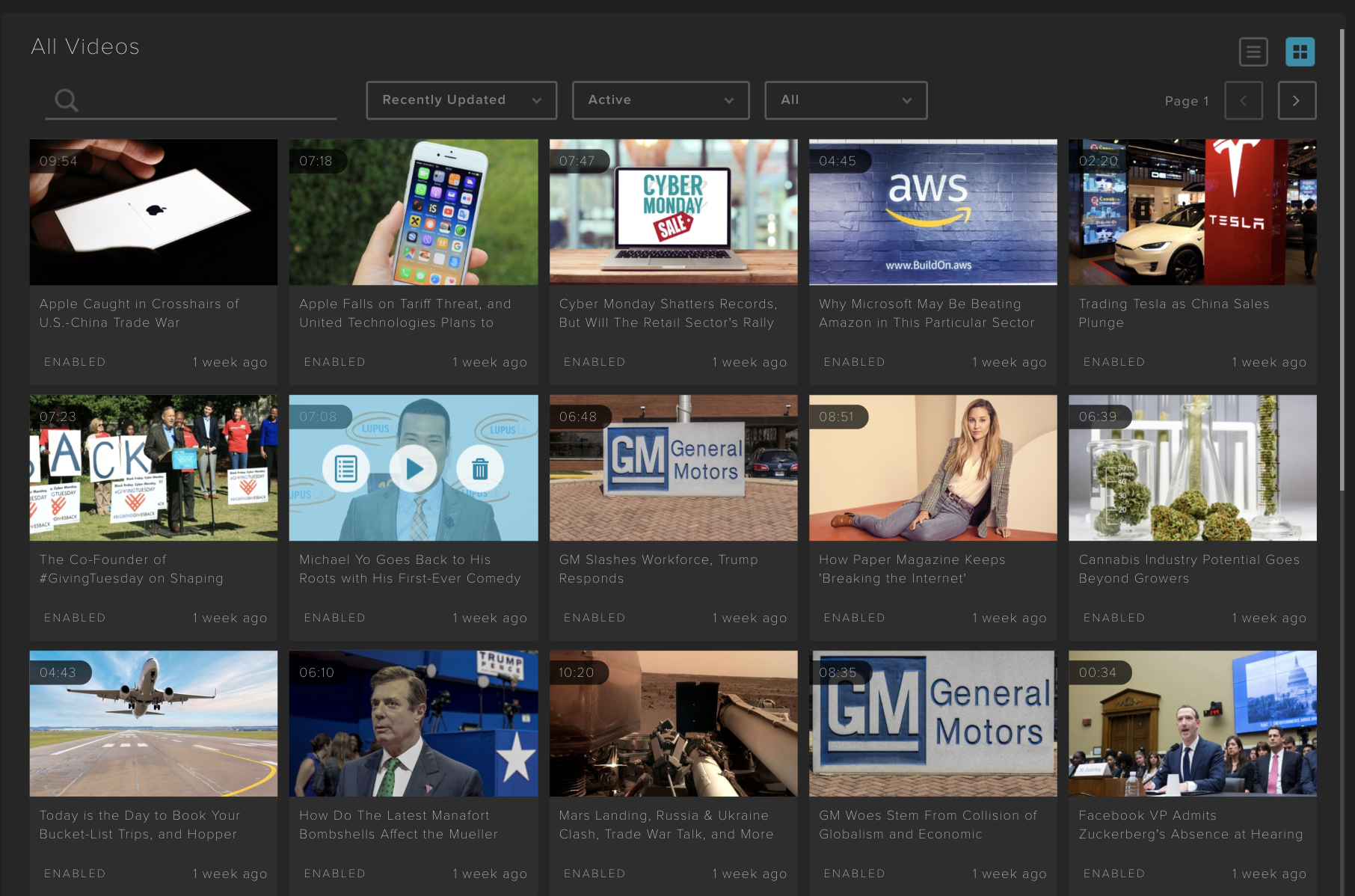 |
Bulk Update Metadata in List View
List view is optimized for high volume content management. The user sees the video title, duration, published date, date created, status, and brand. The user can select one or more, or all (limited to 30 at a time) of the videos within the page, to perform bulk operations. The following operations are possible:
Bulk Action | Target Change | Notes |
|---|---|---|
Item Selector Checkbox | -- | Select one or more, up to all 30 in screen for bulk operation. |
Add Field Values |
| Append metadata to existing field values. |
Replace Field Values |
| Replaces metadata to existing field values. |
Status Change |
| Change status for selected videos. A status of Enabled means that the video is available for distribution and end-user consumption. |
Delete | Entire Video Record | Permanently deletes the selected videos from the system and all its assets. This action is irreversible. |
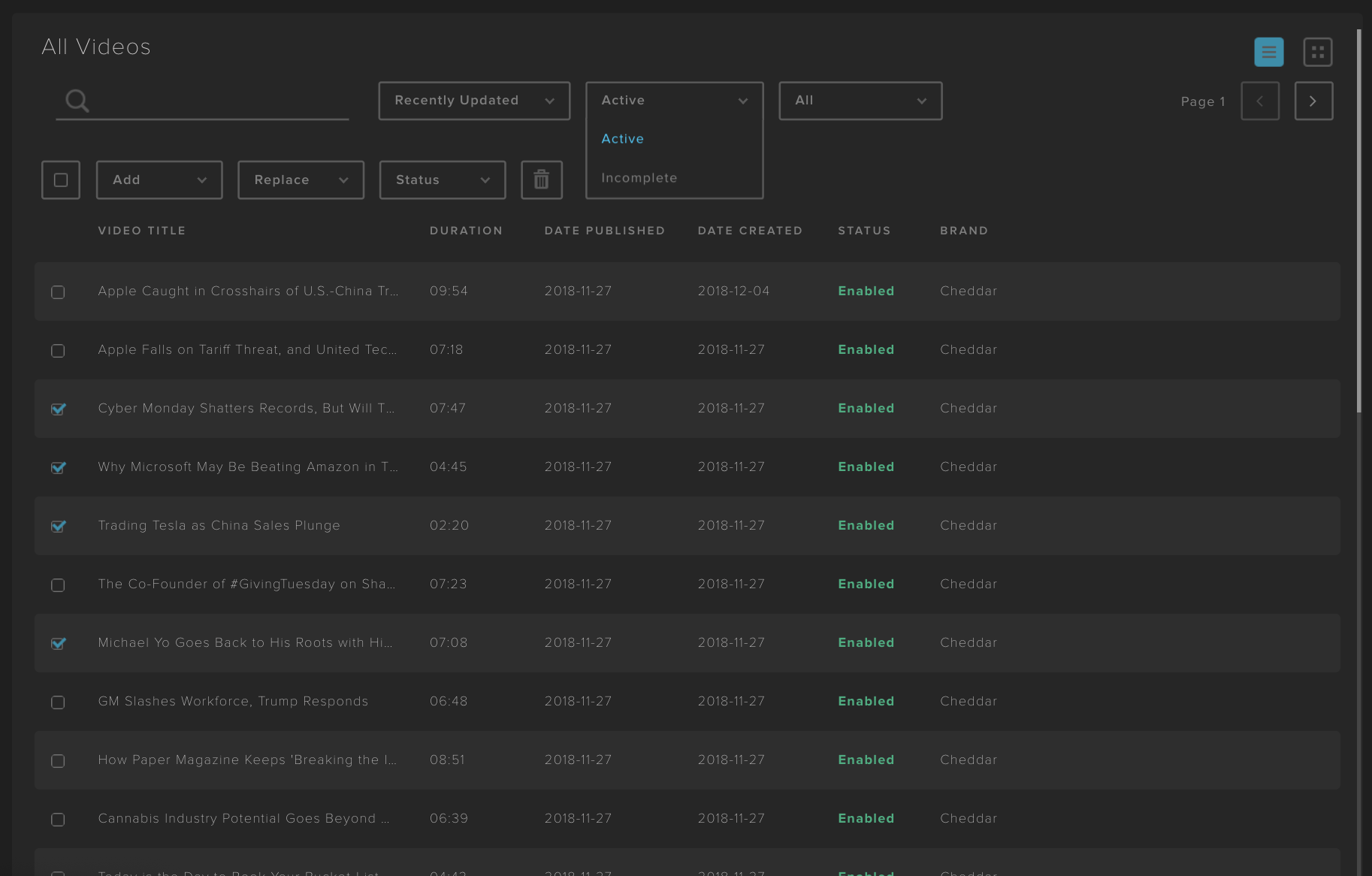 |
Video Details
Video details show all pertinent video metadata for the user to review. The user reviews video metadata in order to ensure completeness and accuracy. Video metadata is used for distribution display to the video consumer in distribution outlets and for supporting recommendations and insights for backend services.
The user can also make edits to the video metadata, including changing the video thumbnail, by clicking on the Edit Details button. Multiple image variants can be uploaded including 16x9, 2x3, 4x3, 3x4, 5x9, 1x1, and 4x1 aspect ratios. Furthermore, users can now describe whether these images contain text or not.
General Metadata
For each video, regardless of View selected, the user can view the Video Details page by click on the View Details selection (Grid View: Hover over and click on icon, List View: Click on video result row).
Video Thumbnail - This is the artwork for the video.
Video Title - The title of the video. This cannot be blank.
Video ID - Automatically generated unique identifier for the video.
Status - Status for the video.
Description - Description for the video. This cannot be blank.
Country - The primary country of production for this video. This drives the possible values for Rating.
Rating - The rating value for this video.
Language - The primary audio language for this video.
Genre / Sub-genre - The Frequency genre and sub-genre classification for this video. At least one is required. More than one genre is supported. Sub-genres are optional.
Content Format - The production format of the video (e.g.: Show).
Content Type - The content type of the video (e.g.: Review).
Cut - The cut of the video (e.g.: Clip).
Periodicity - How often does this video occur (e.g.: One-time).
Keywords - Keywords that give contextual value for the video (people, places, topics, etc.).
Rating Descriptors - This metadata represents additional details to the Parental Ratings (e.g.: Violence, Adult Language, etc.). The new field supports comma-separated text (up to 100 characters) and is available for downstream processes (e.g.: Graphics, EPG).
Cuepoints - The timecode duration(s) where . By default, the cuepoint is 0 for pre-roll only videos. Cuepoints are stored in milliseconds. Multiple cuepoints are allowed separated by commas (e.g.: 601225,904220,1210122).
Date Available / Date of Expiration - Reference Data for internal use of when the asset can be used.
Video Enabled - Toggles the video status to enabled or disabled. Disabled videos do not show up in Manage unless filtered to them.
Custom Metadata - Open field for any custom metadata that may be needed to pass through related to an asset.
Editing Video Details
To edit a video's metadata, click on the Edit Details button when viewing the video's details page. This would open a new modal with editable fields for the video's metadata. When done, click on Save.
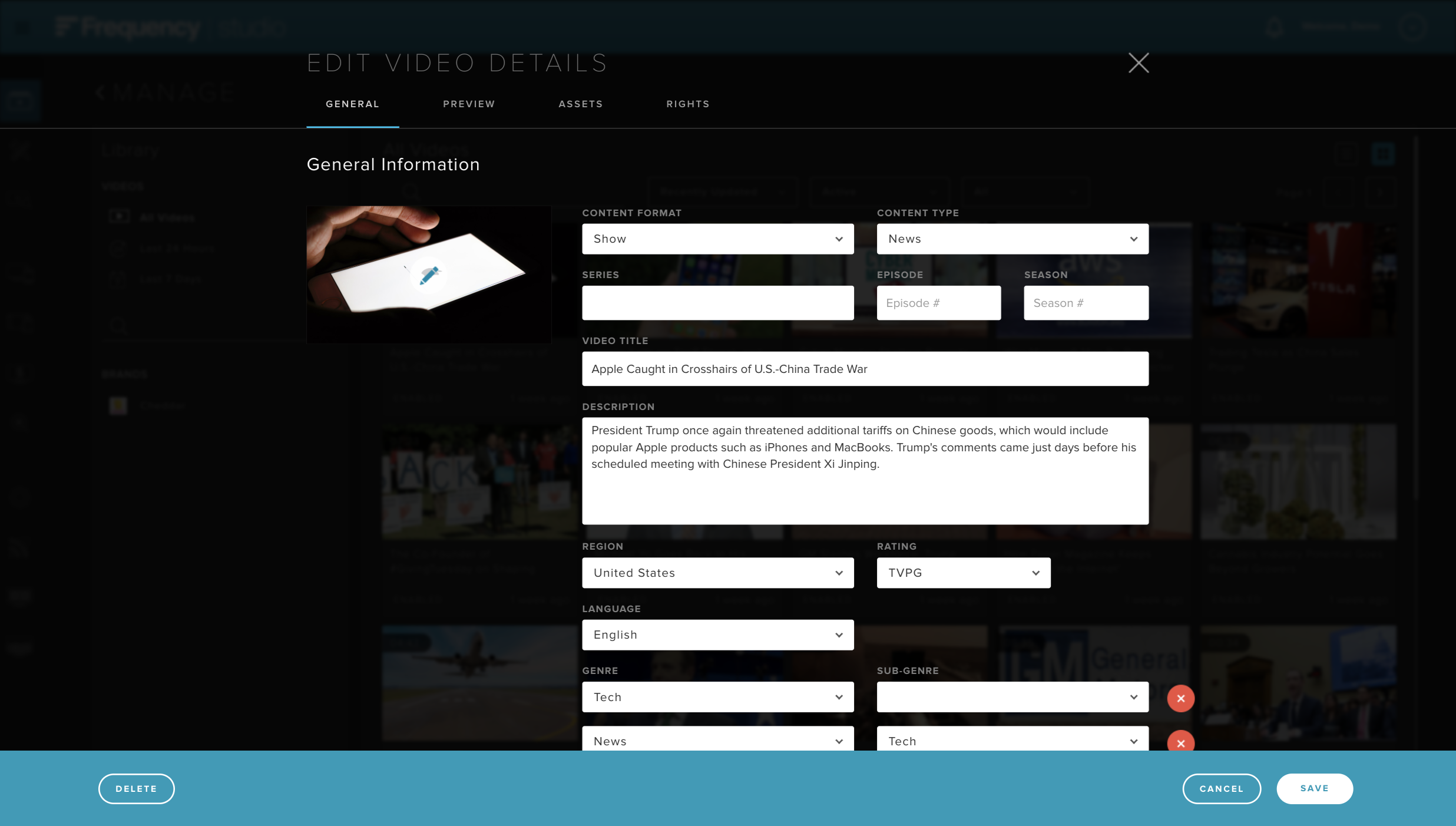 |
Preview Video
The Preview section lets the user preview the videos for each transcoded rendition. The renditions can be changed using the dropdown on the top right, if there is more than one rendition for the video.
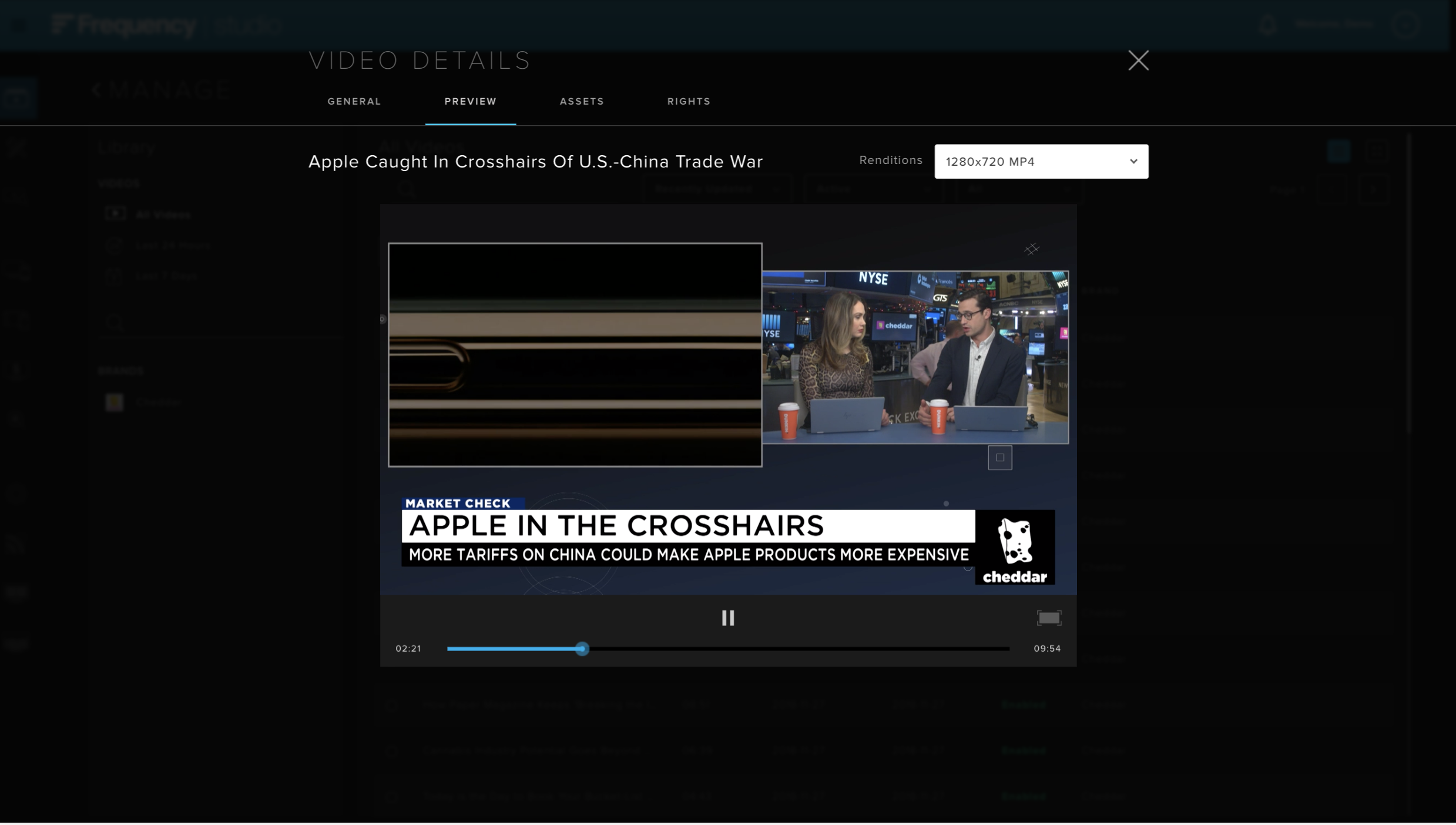 |