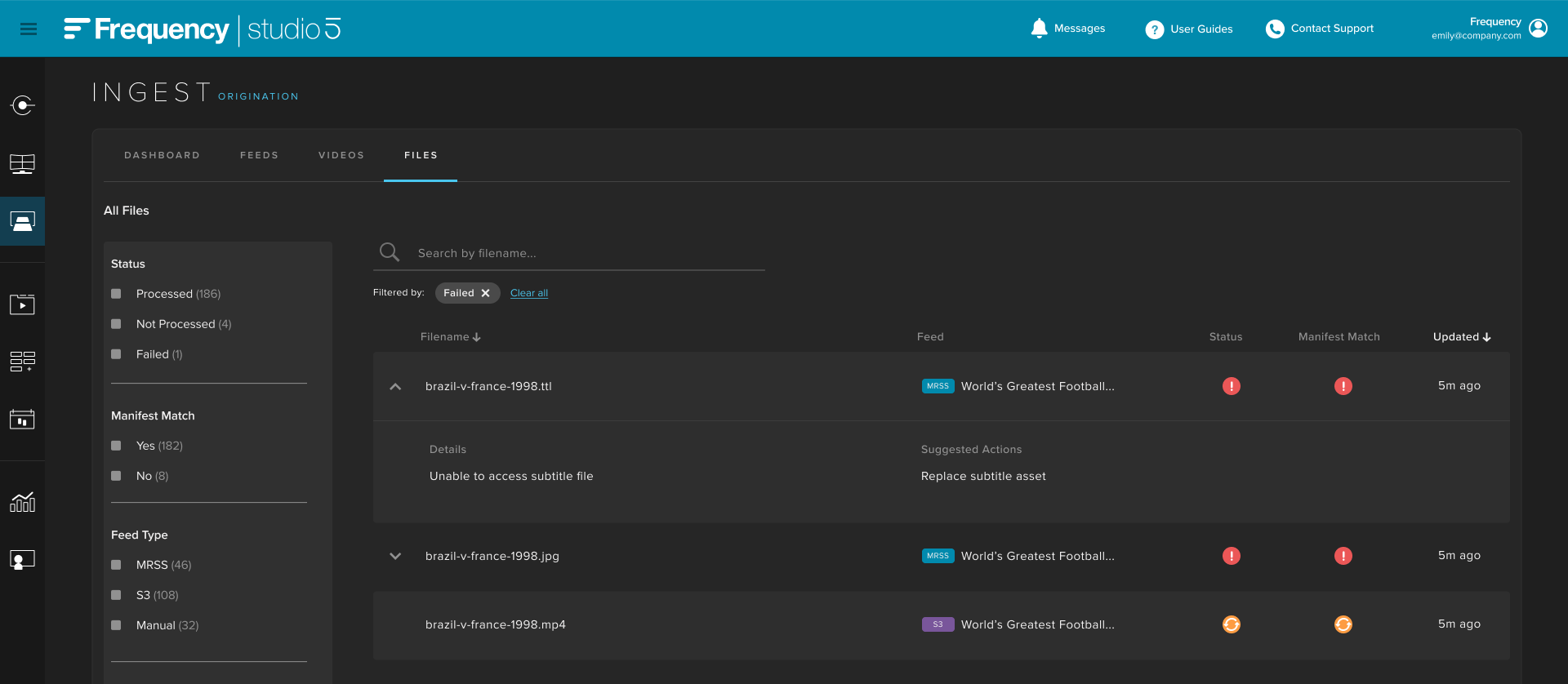INGEST User Guide
Ingest serves as a centralized location for asset ingestion visibility, detailed ingestion error notifications, parallel asset introspection, as well as S3 native ingestion provisioning. Users can manage ingestion from various sources, including external S3 buckets, MRSS Feeds, direct uploads, and others, and obtain detailed information about the status of assets or feeds.
Dashboard
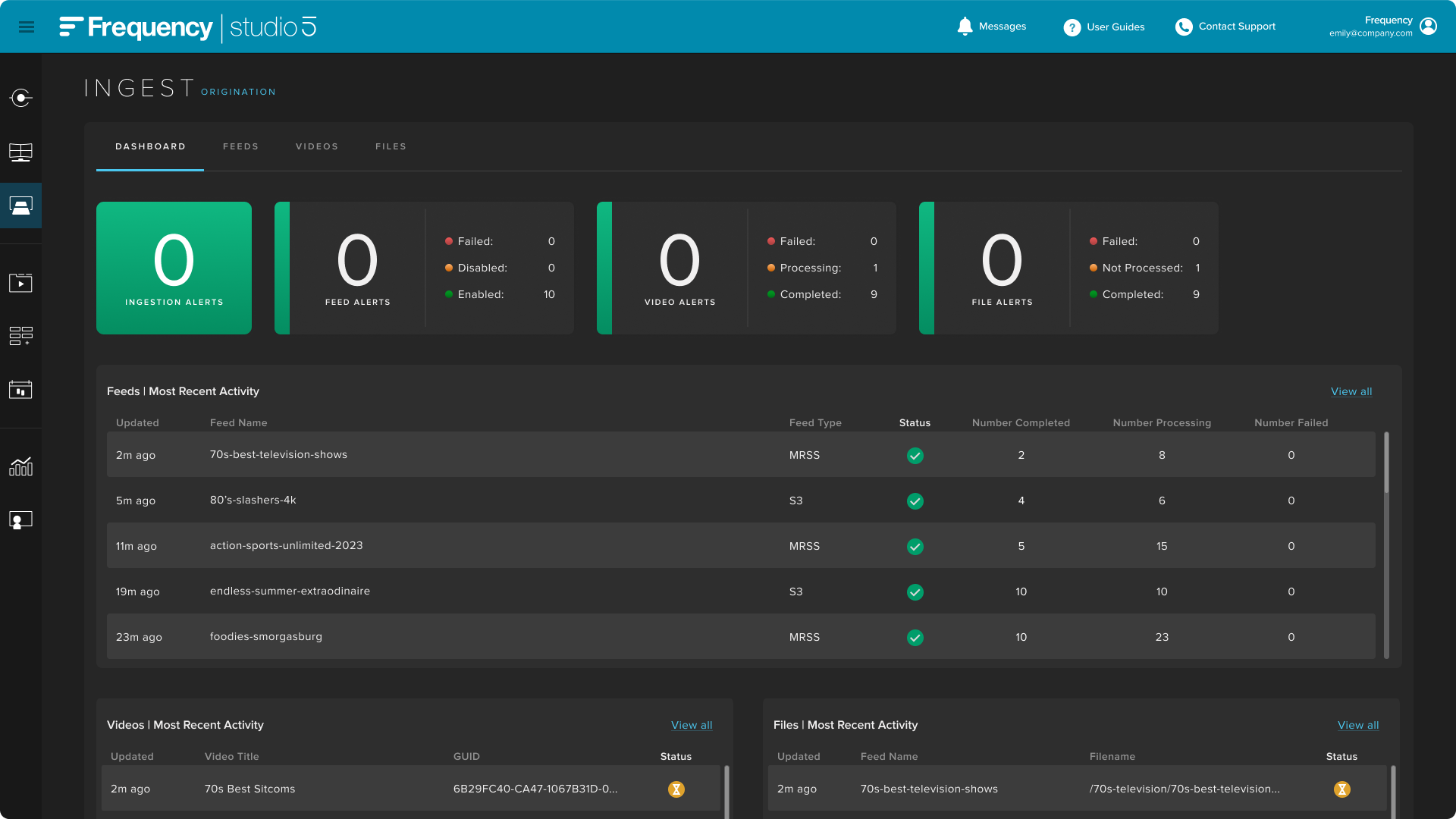
The Ingest dashboard offers a high-level overview of alerts for feeds, videos, and files, providing a means to diagnose and resolve issues. The top section includes a summary of ingestion alerts, which, at a glance, indicate any necessary actions. Clicking on any item's row on the page will take you to a more detailed view on its respective page, while "View All" will take you to that section, which can also be accessed from the top row.

Ingestion Alerts - An aggregate of all feed, video, and file failures.
Feed Alerts - The statuses of all feeds for video ingestion.
Video Alerts - The statuses of all videos currently being ingested.
File Alerts - The statuses of all file assets related to video items.
Feeds
Feeds represent content pipelines that have been configured within the user's account. For more details on the available ingestion paths, please refer to the Content Delivery Guidelines.
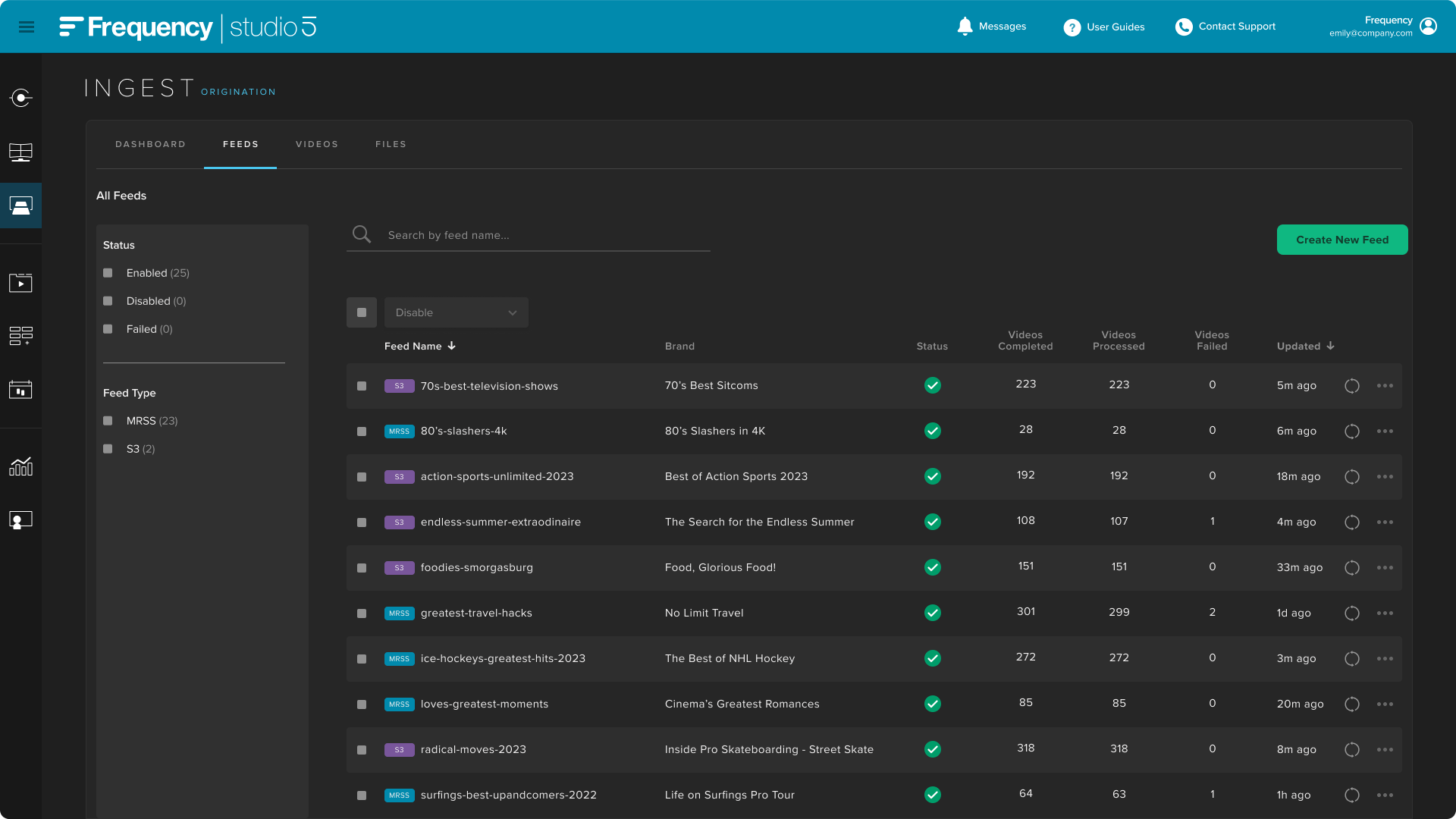
From the Feeds page, users have access to several actions. Feeds can be filtered by status, type, and title. In this view, Feeds provide the following information:
Feed Name - A useful identifying title for the feed, visible only internally.
Brand - The brand to which content from this source will be ingested. Brands can be managed in Account, and assets associated with the brand will appear in the Manage section under the brand.
Status - A green checkmark indicates that the feed is operating normally, while a red exclamation mark indicates that the feed is misconfigured or experiencing access issues.
Videos Completed - The number of successful titles ingested from this feed.
Videos Processing - The number of videos that have been successfully picked up and are queued for processing.
Videos Failed - Videos that have failed to ingest.
Updated - The timestamp indicating the last time this feed indexed new videos for ingestion.
At the far right, there is a Restart button which will reattempt any errored items immediately, and a drop down menu where a user can take the following actions:

View Videos - Takes you to the videos list associated with this feed.
View Files - Takes you to the files list of videos associated with this feed.
View Configuration - Allows you to modify the configuration of the feed.
Disable Feed - Stops the feed from running anymore, immediately. Any items in "Processing" will also be stopped.
Delete Feed - Deletes the feed from the system. Videos that have been ingested from this feed will not be deleted.
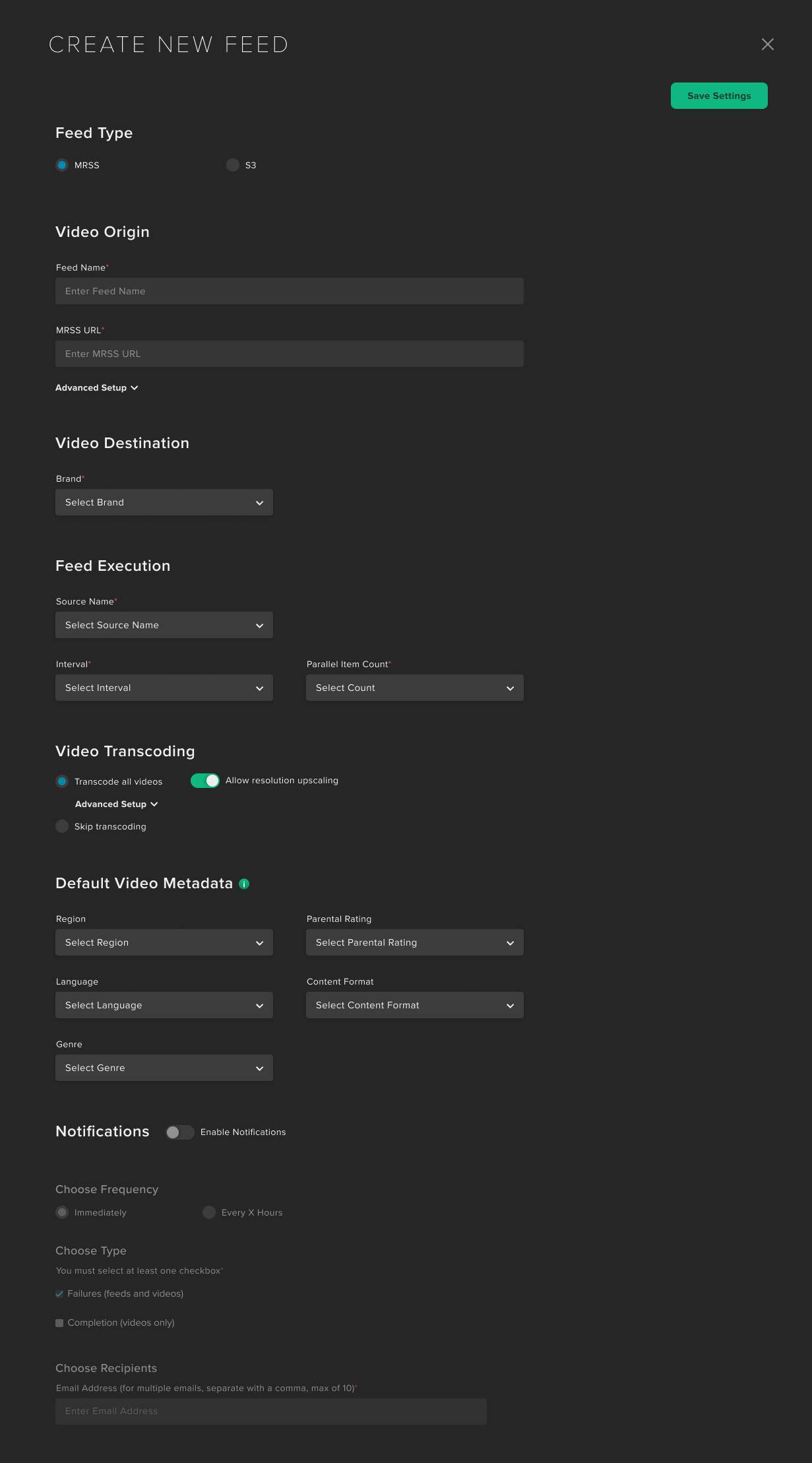
Videos
The Videos page is where the status of videos can be viewed. If a video has failed for any reason, it will be displayed at the top by default, allowing the user to click on it for more information. Videos can also be filtered by status, type, feed, title, and globally unique identifier (GUID).
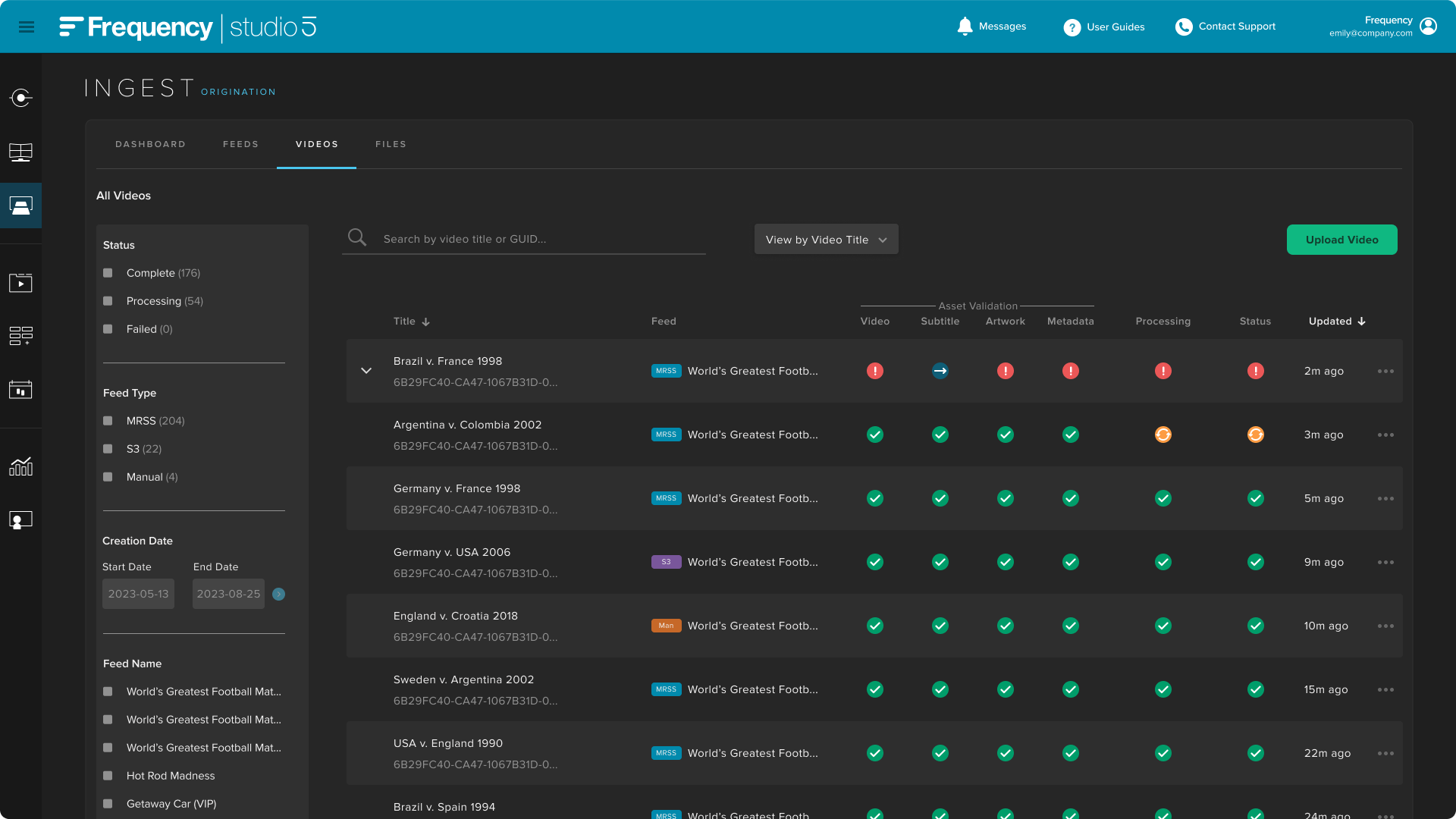
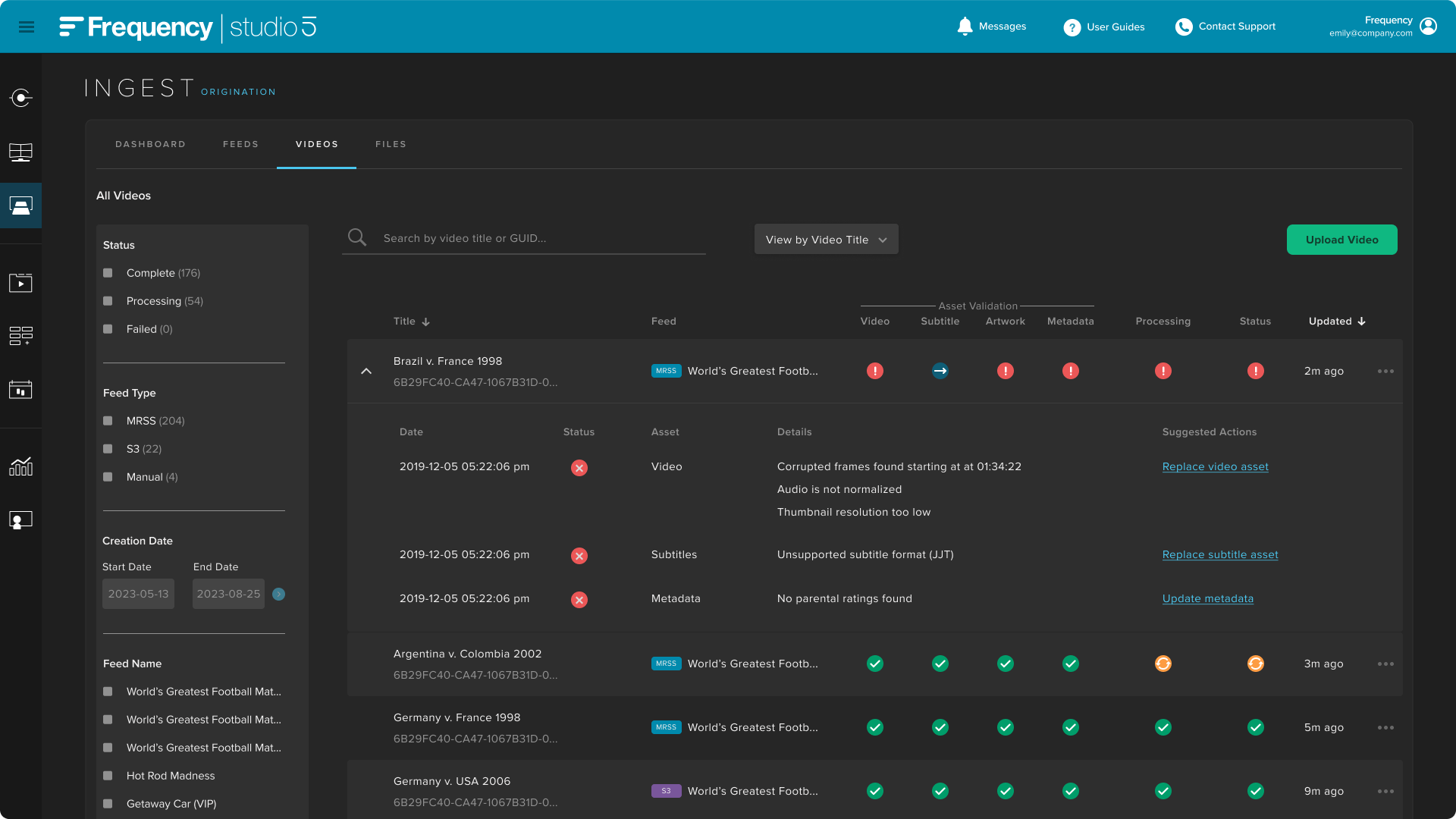
Within each row is the following information:
Title - The title appears in white, with the GUID in grey beneath it. Both can be searched.
Feed Name - Indicates the feed where the video was found.
Encoding - Indicates the status of the job, whether it is currently encoding and has passed validation.
Status - Indicates whether the asset has been processed, is in progress, or has failed.
Asset Validation - This involves validation for the following files during the ingestion process. Refer to the Content Delivery Guidelines for accepted formats.
Video - Checks for minimum resolution, errors with the video file, the file type, and audio tracks.
Subtitle - Checks the format and validity of the captions file.
Artwork - Checks the resolution of the file to ensure it meets the minimum 1280x720 resolution and that the image is not blank.
Metadata - Checks for valid values used for metadata. Please see Metadata Specifications and the Content Delivery samples for more details.
The user actions available in this section are as follows, and they are contextual based on the status of the video:
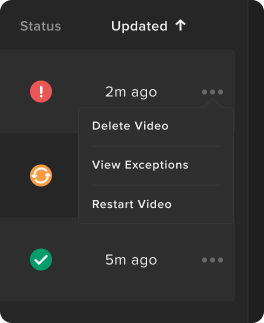
Delete Video - If a video has failed to ingest and is no longer planned to be ingested, this action removes the video from the processing queue and the videos page.
View Exception - Provides details on why the asset failed to ingest. Please refer to the Error Troubleshooting section below for more details.
Preview Video - If a video is successfully ingested, clicking this action will take you directly to its edit page in Manage.
Reprocess Video - If there are updated metadata or files available for processing, this action will reprocess the video.
Files
The Files section displays the status of individual assets within a video item. Files can be clicked into to display more details on why an asset failed, providing the user with information on how to resolve the issues. Files can be filtered by status, type, feed, file name, and whether or not the file is correctly referenced in the metadata manifest. If a file exists in a bucket but is not used, it is identified as an orphaned file.