Search and Filtering
The Library section allows the user to discover videos. With the search tools, the user can build new video queries or monitor existing ones using Saved Searches.
Search for Videos
Search and Filter for Videos
On the left side, there are tools to query for videos. The user is able to curated videos for a channel by previewing video result, or adding individual videos to a selected channel on the right side. A search query can be constructed via any combination of the following:
Keyword term: The user can type any text keyword term to begin the search. The search bar is the main input for the keyword term.
To search for multi-word exact matches, use quotes in the keywords. For example: "Formula One" or "Los Angeles"
To search for content related to multiple keywords, use a comma between them. For example: porsche,lamborghini,ferrari
Advanced Search
Advanced search allows the user to further refine the search query to find content. To perform this, click on ADVANCED SEARCH and specify the filter values for the available video metadata.
Filter - Source Channel: Videos can be filtered by one or more source channels. This is useful to target videos from the specific channel(s) in the search.
Filter - Genre: Choose one or more genres. Only videos that contain any of these genres will be returned.
Filter - Series: Videos can be filtered by their series name, season #, or episode #.
Filter - Parental Rating Age Range: Videos can be filtered by a specific parental rating age value. This is used to filter for videos using normalized Frequency age ratings.
Filter - Countries: Country of origin of the video
Filter - Languages: Audio language of the video
Filter - Publication Date: (Last 3 Days, Last 7 Days, Last 30 Days, Last 90 Days, Last 365 Days)
Filter - Duration Range: From X Minutes to Y Minutes in video duration
Limit / Sorting: Search results can be limited using the Max Number of Results field, and sorted by Recently Published, Recently Added, or Recently Updated using the Ordered By dropdown menu.
Advanced search - No filters
Filter by one or more source channels (Brands)
Filter by Genre and Rating Age range. For Age range, click on the desired minimum value, then click on the desired maximum value.
Filter by Series Name, Season #, Episode #.
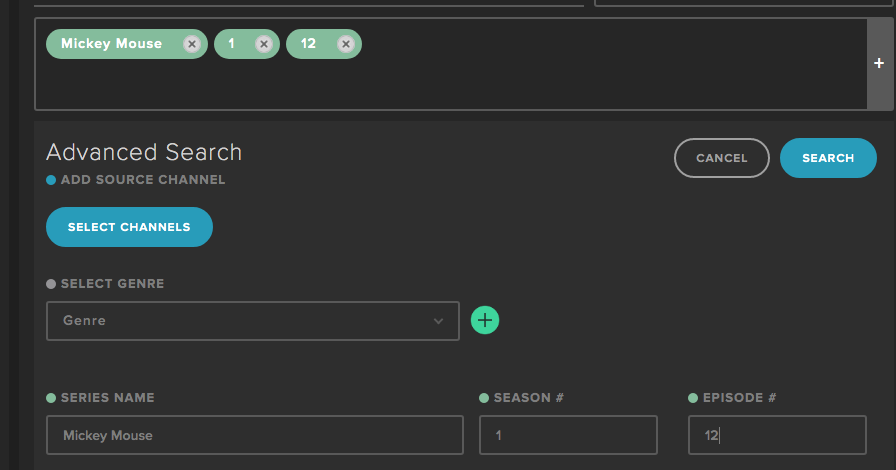 |
Filer by Country, Language, Publication Date (relative days from today), and Duration range in minutes.
Query Builder Box
The user can visualize the query criteria that was used to construct the search. The user is able to remove individual criteria by clicking on the "X" next to each criterion. The user is also able to:
+: Clicking on the + sign at the right of the query box would add this query as a dynamic block of videos to the top of the currently selected playlist.
X: Clicking on the X of each query component would remove that criteria from the search query.
CANCEL: Reset the query builder to start from blank again.
SAVE SEARCH: Save the current search query for later recall as a Saved Search that is found at the top right of this section.
MODIFY: For queries that were recalled from the playlist or Saved Searches, clicking on Modify allows the user to refine the Advanced Search criteria.
Max Results: The maximum results to return for this search.
Sort: Sort by Newest based on descending Published Date of the video results.
Query criteria components are color-coded and multiple criteria within the same component are aggregated. Click
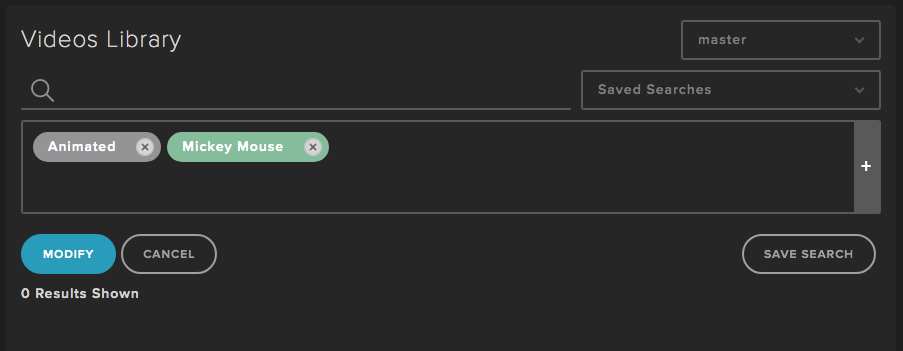 |
Saved Searches
Saved searches are named-entities where existing search queries can be recalled. This is useful for monitoring specific channels or video groups for recurring manual curation of videos. For the saved searches drop-down, the most recent 5 saved search names by the local user are displayed. To show all saved searches, the user can click on All Saved Searches, where a list of all saved searches is shown. The user is also able to filter by search title to find a specific saved search.
Recent saved searches will appear in the drop-down. To view all saved searches, click on MANAGE SAVED SEARCHES.
View all saved searches. The user can narrow down the list of saved searches by Saved Search name. By default, the saved searches are displayed in most recently modified order. Clicking on the X would delete them. Deleting saved searches would remove them permanently.
Video Preview
From the video results, the user is able to watch a video by clicking on the video's thumbnail. A modal will appear with player controls to watch the video, including additional video information such as video title, video description, content source, and date published.
Video Playback for selected video (from Library or Playlist Details)
Video Metadata (from Library or Playlist Details)
Adding Individual & Dynamic Block of Videos
Hand-picked videos or rule-based criteria can be added to a playlist. A hybrid of individual videos and dynamic video block is possible, depending on the requirement of the user's experience.
Individual / Static: To add videos, the user can click on the + button next to an individual video from the search results. The video will be added to the top (first) position for the selected playlist.
Dynamic: To add a dynamic block of videos, the user can click on the + button in the query builder box. The block of videos is positioned at the beginning of the playlist. The video block is rule-based (query criteria) and will change over time depending on the search results of that query.
Clicking on the + of the video result video will add the video to the top of the selected playlist.
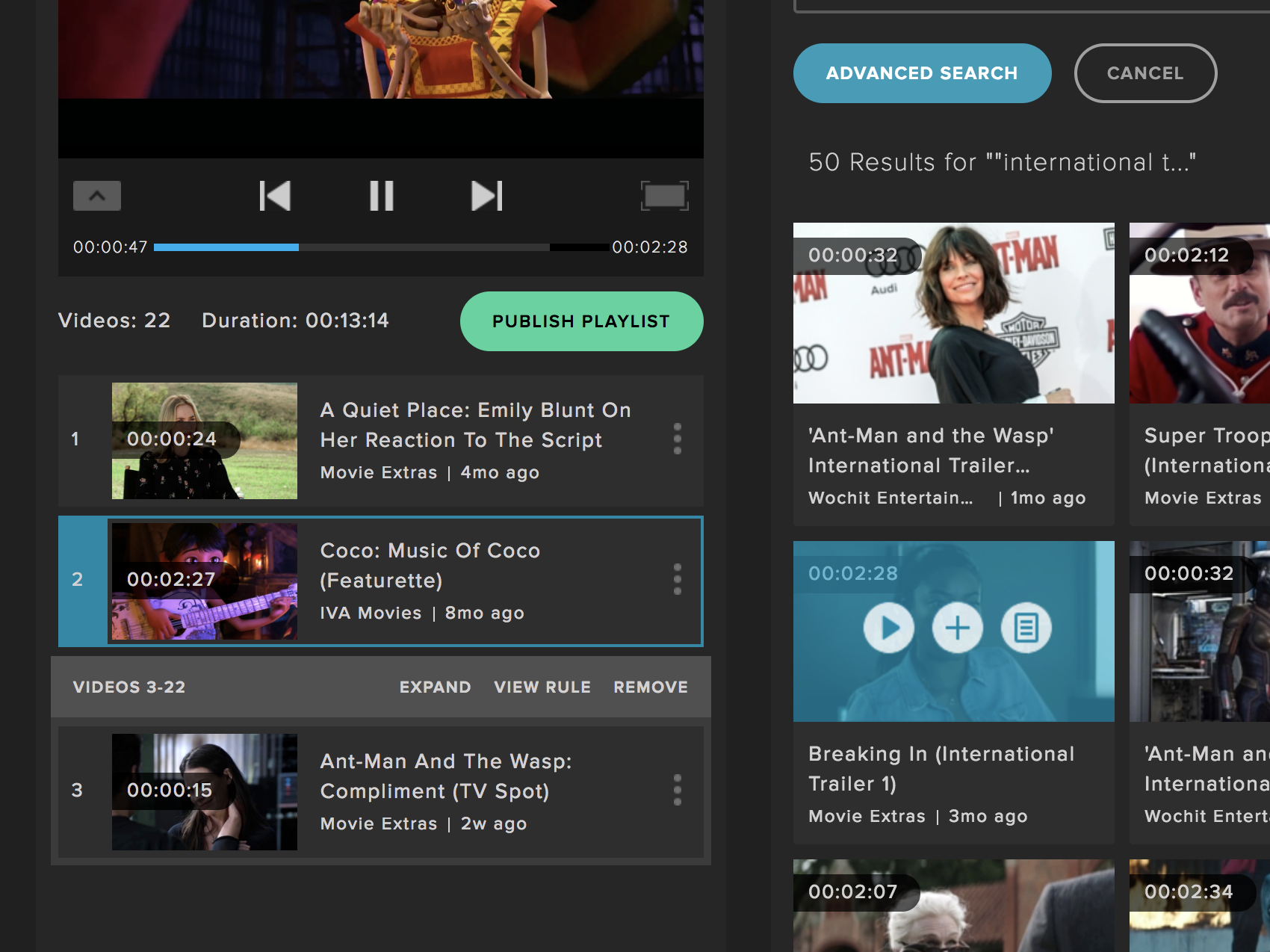 |
Clicking on the + of the Query Box will add the dynamic block of videos based on the query criteria to the top of the selected playlist.
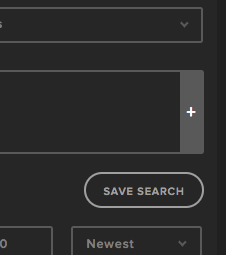 |