Scheduling
The Linear Channel's Schedule dictates the video output of the Linear Channel. Linear Programs created and managed from MANAGE are placed into a linear channel's Schedule and will be queued for playout according to scheduling metadata. There are two primary tasks when managing the Schedule for a linear channel.
Reviewing the linear channel's schedule - Ensure that the scheduled programming represents the content plan.
Making changes to the linear channel's schedule - Add or remove programming for the future.
Reviewing Linear Channel Schedule
Select the linear channel you want to manage using the drop-down menu at the top right. By default, the first linear channel is automatically selected.
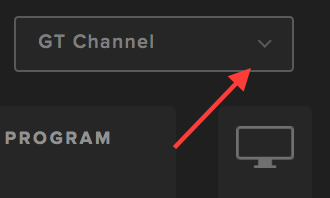 |
Review this week’s scheduled linear programs using the Calendar View. The Calendar View shows the current week’s scheduled linear programs.
The scheduling of the linear programs is displayed based on the linear channel’s time zone. For example, if the user is in the PST time zone and the linear channel is configured for the EST time zone, the schedule will be displaying time in the EST time zone.
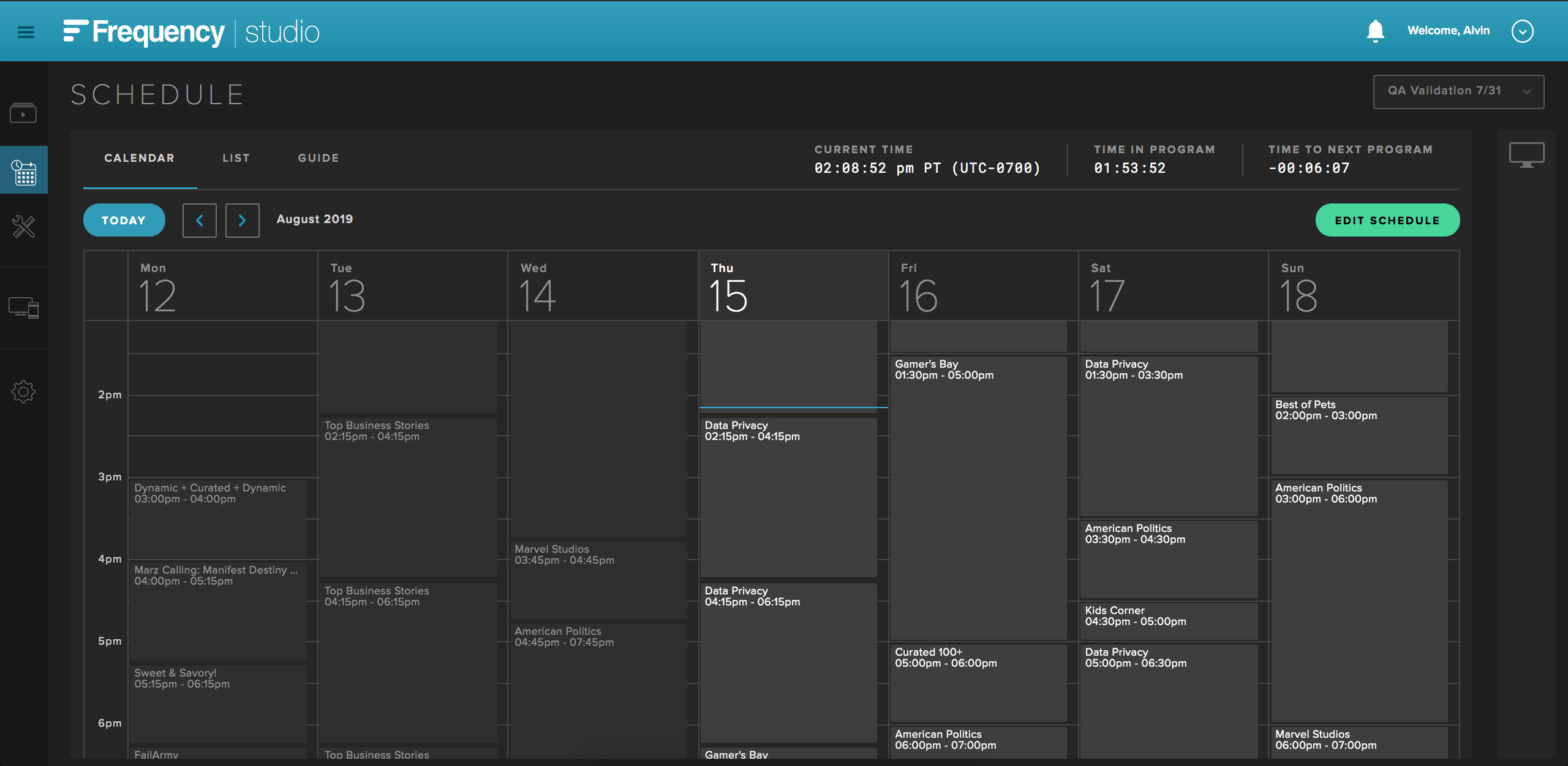 |
To view the details for a linear program, double click on the linear program in the Calendar view or right click and choose Edit Program.
 |
The Linear Program Preview modal shows key information related to the content. The user can preview the video using the video player, review and edit the Linear Program events (e.g., ad pods, time stretch), and content metadata.
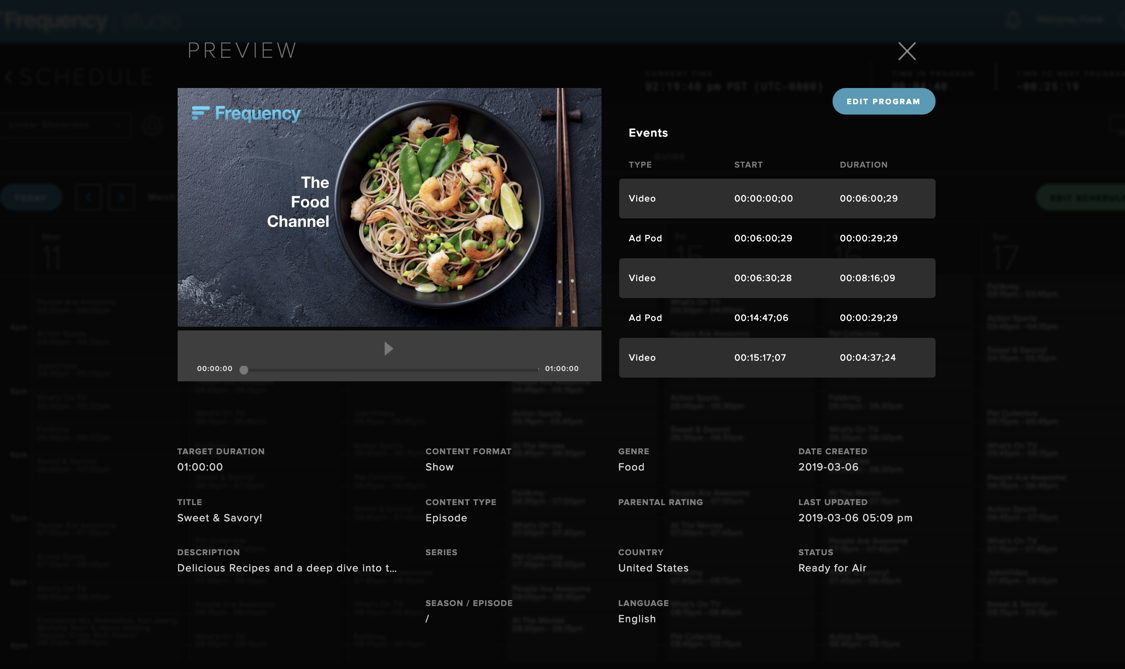 |
When there are programming gaps or draft linear programs for any day in the schedule, a warning icon will appear at the top header for each day that has a programming issue. Clicking on this icon will shuttle the user to the first time where a conflict occurs.
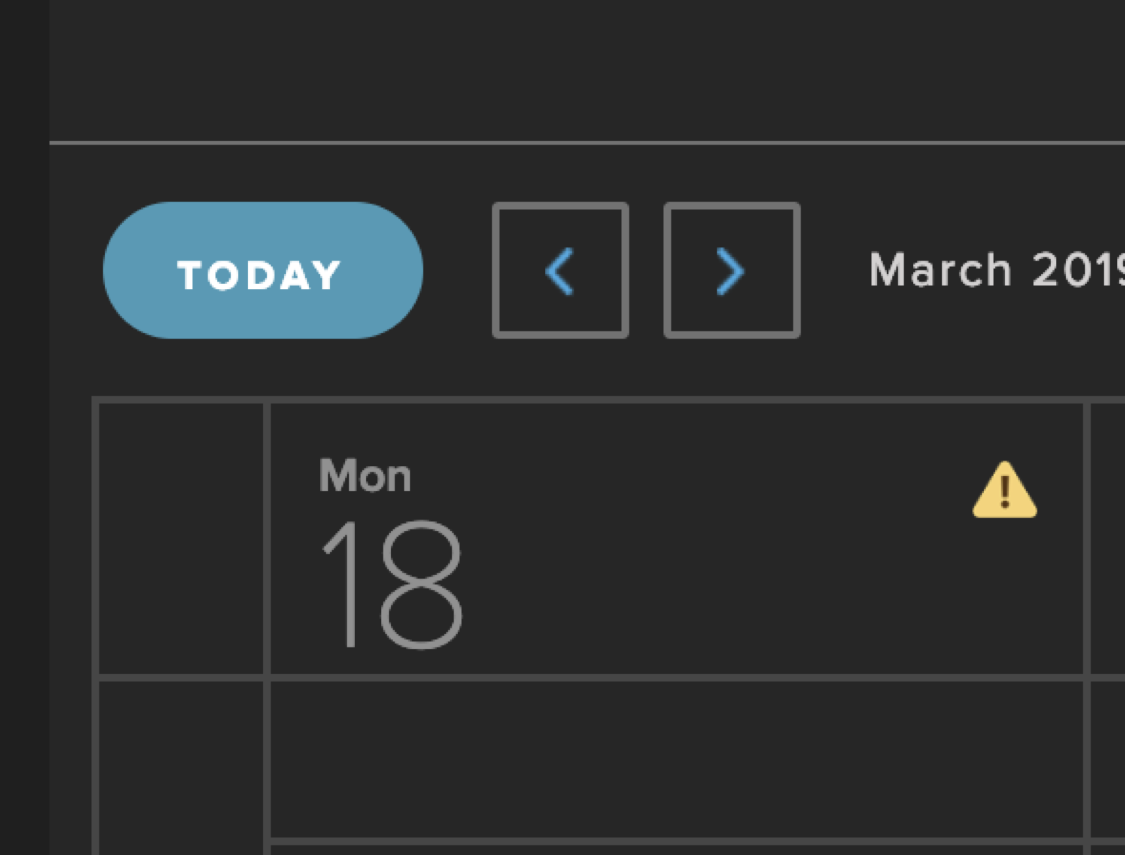 |
Draft linear programs will be highlighted in Orange.
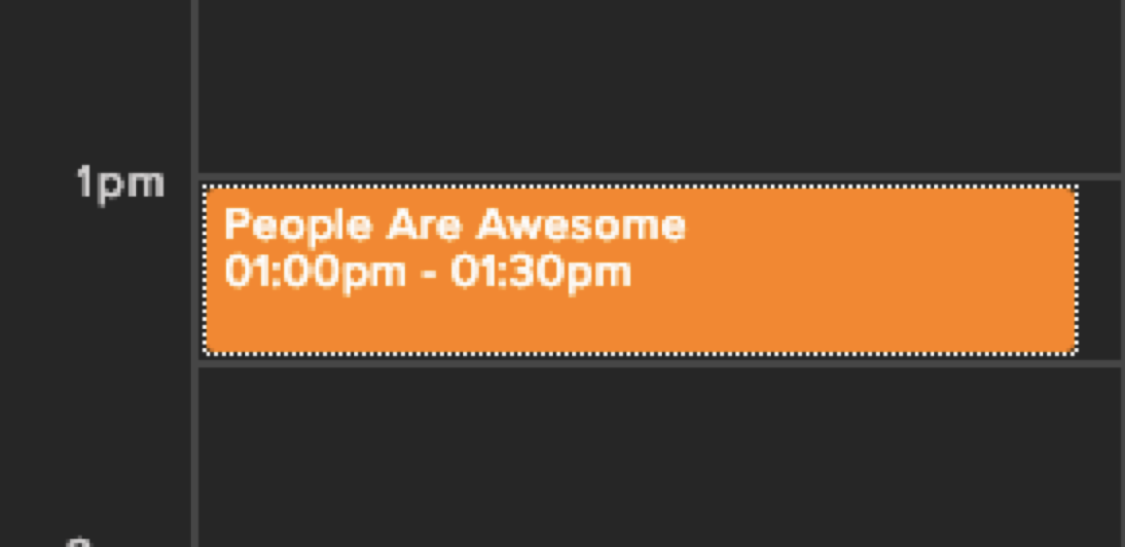 |
Step 5: The List View shows the scheduled linear programs in a run-down list format. This allows for quick validation of the linear programs by title and start/end times.
In this view, the user can also filter by linear program statuses:
All: Show all linear programs scheduled for the week.
Programming Gaps: Identify the times with no programming scheduled.
Overlaps: Identify the times where there are overlapping scheduled linear programs.
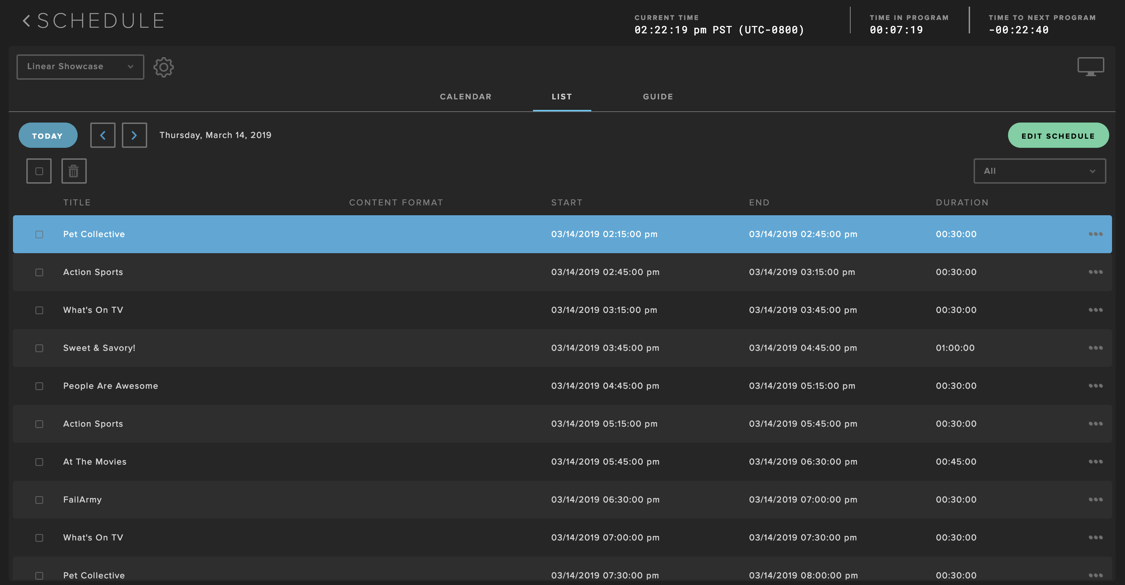 |
To view future weeks, click on the right arrow. To view previous weeks, click on the left arrow. To return to the current week, click on the “Today” button.
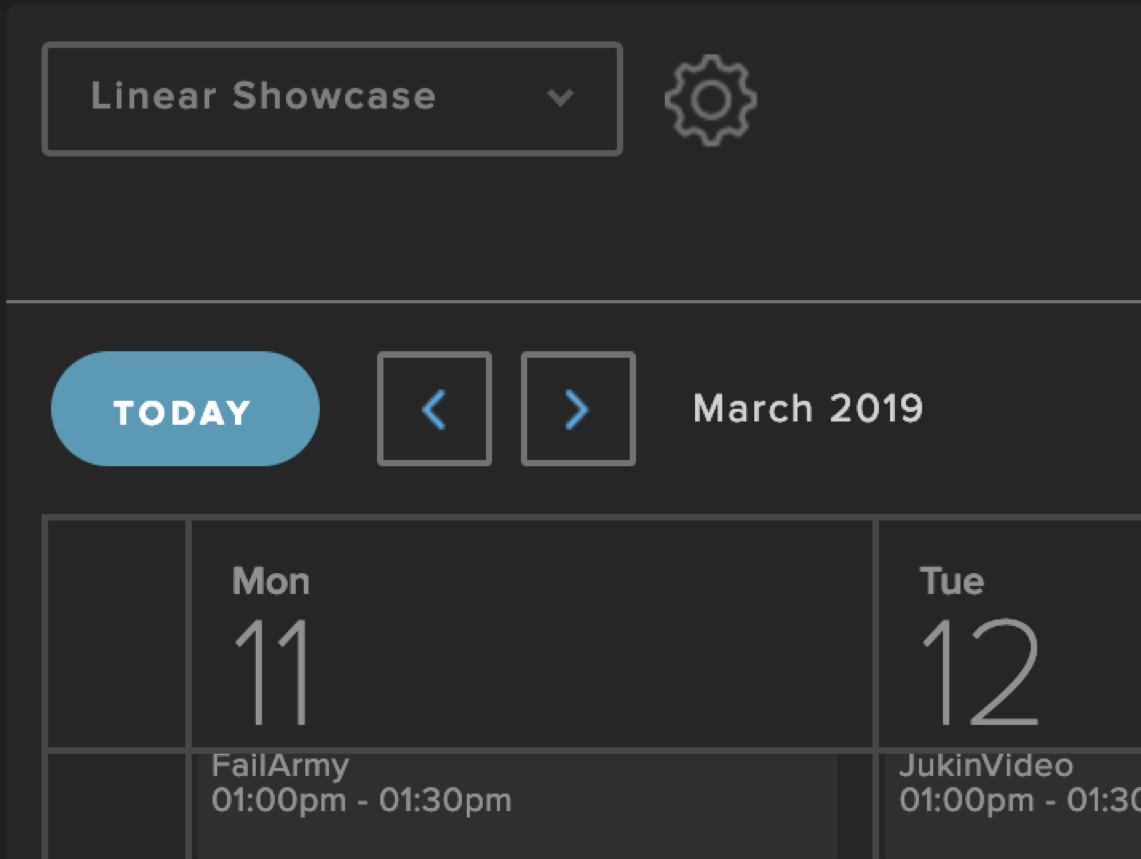 |
Best Practices
Eliminate Programming Gaps: When there is no programming scheduled for a linear channel, the output of the linear stream will play the Technical Difficulty Fallback video in a loop. These are indicated by a yellow flag showing at the top of the day. If you use Shift + Select, you can select all the programs you want to place back to back and use "Remove Gaps" to place all content back to back.
Avoid Overlapping VOD Linear Programs: When there is overlapping VOD linear programs for the same times, the first one will be played out. Remove gaps also works to resolve overlap errors.
Making Changes to Linear Schedule
Step 1: Select the linear channel you want to manage using the drop-down menu at the top left. By default, the first linear channel is automatically selected.
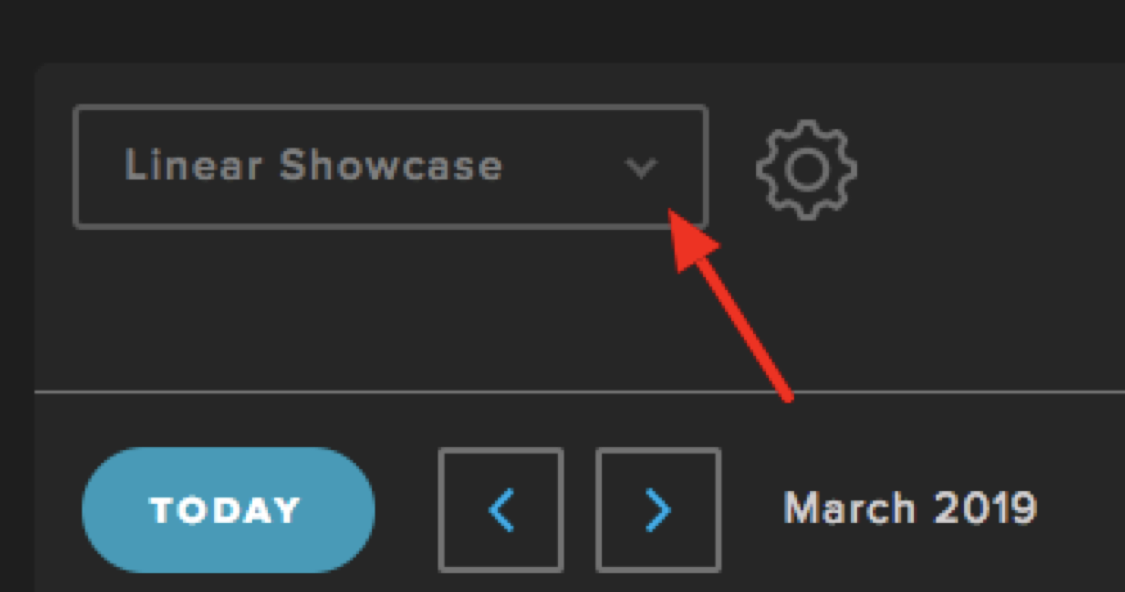 |
Step 2: In order to schedule your linear channel, click the “Edit Schedule” button. This will unlock the schedule for you to edit it.
Note: this action will lock out other users from working at the same time as you. Admin users have the right to kick other users out of a session. If you are unable to edit a schedule, have your Admin change your user permission levels to “Manage” from “View”.
Warning: If an Admin kicks a user out of a session before work is saved, all work from that session will be lost and cannot be recovered.
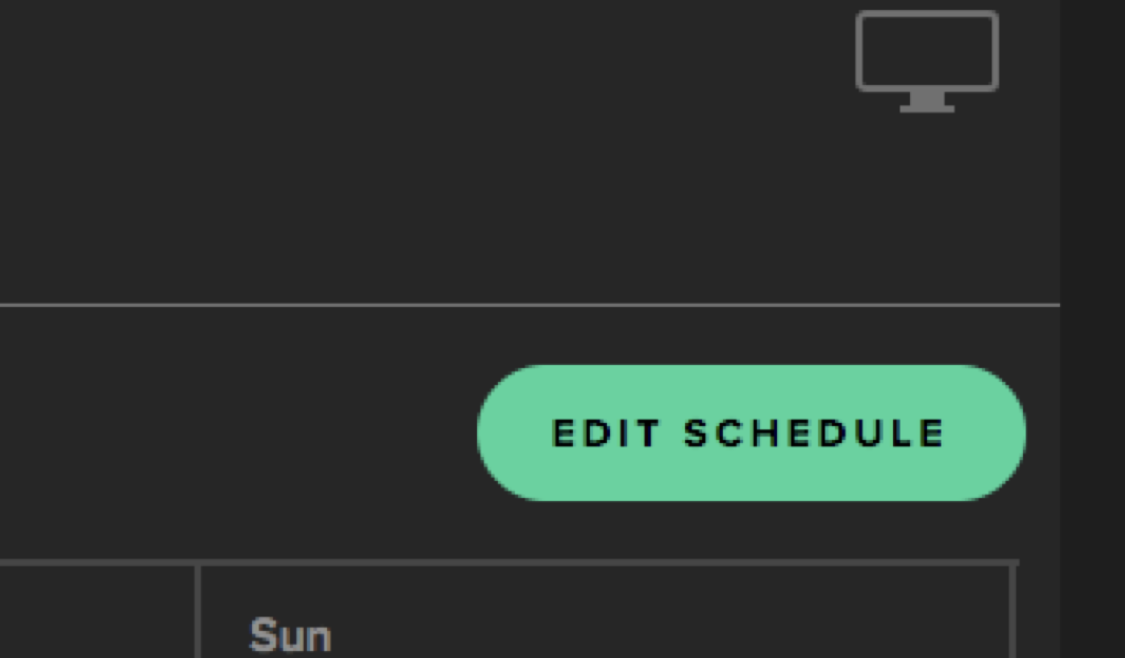 |
Step 3: In the default “Calendar View”, to add a linear program you can either double click any open space on the calendar or click the “Add Program” button.
Double clicking an open space will default you to that date and time when you select a linear program. Clicking “Add Program” will require the user to select the desired date and time of the programming.
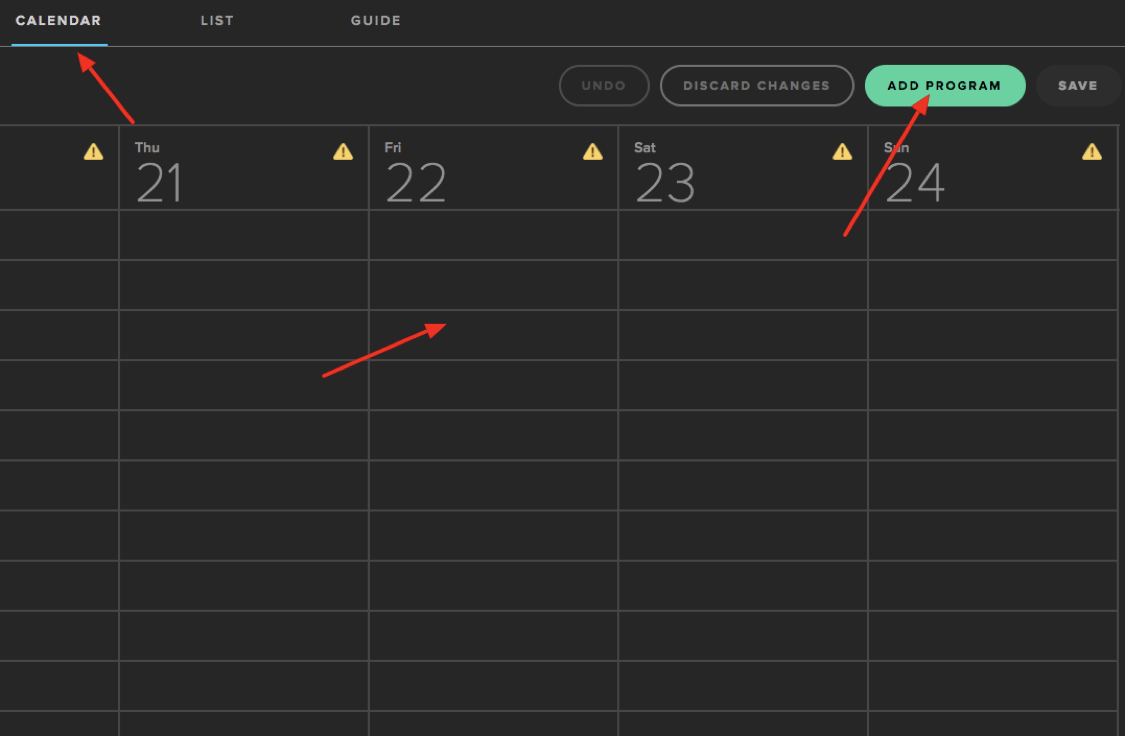 |
Step 4: If desired, modify the date and time for the placement of the linear program by selecting the respective drop-down menu.
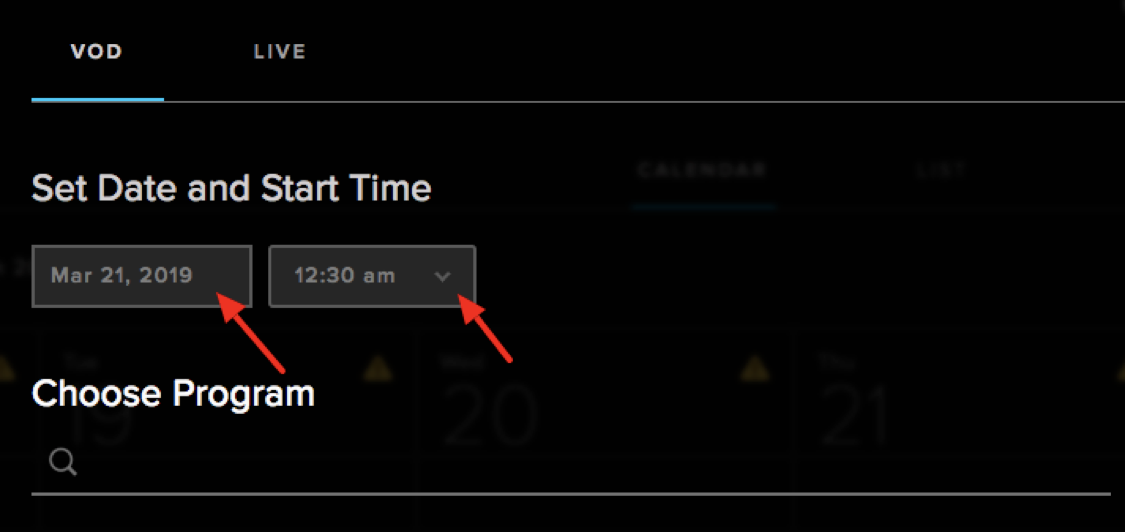 |
You have the option to filter the results by display the editorial version. Select “All”, “Ready for Air”, or “Draft”.
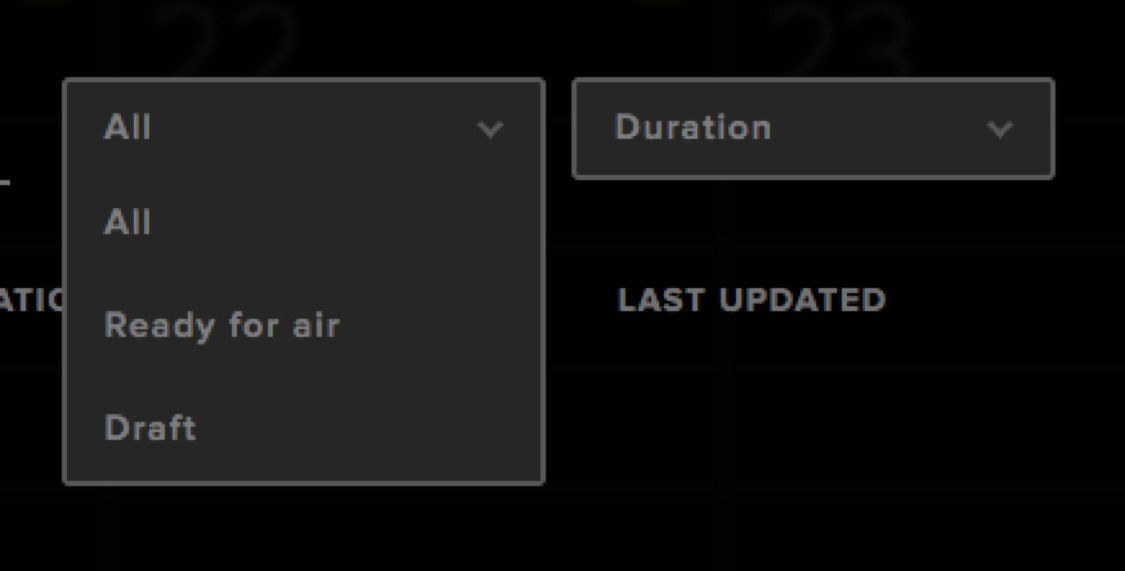 |
Additionally, you can filter the linear programs by their duration, selecting from a pre-defined set of linear program target duration ranges.
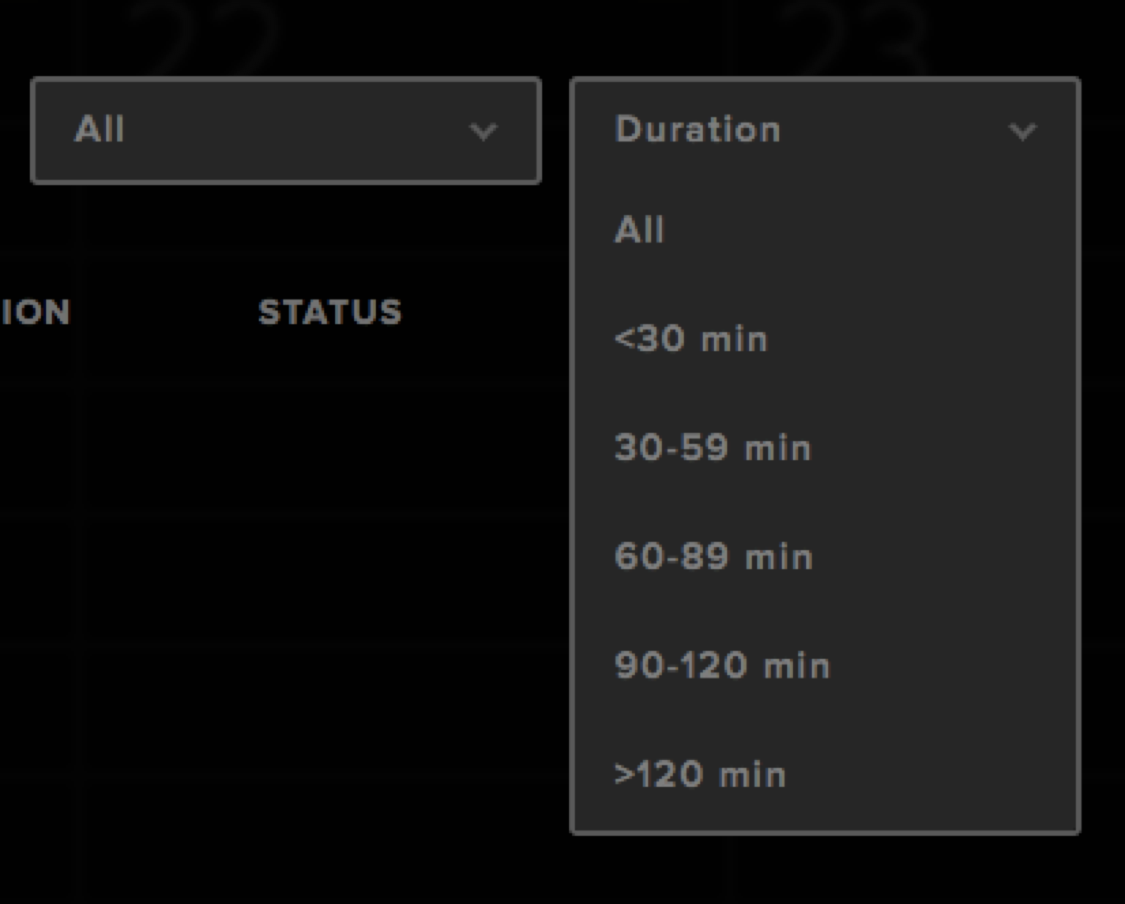 |
Step 5: Type any word from within a linear program Title to narrow your search to the exact linear program you are looking for.
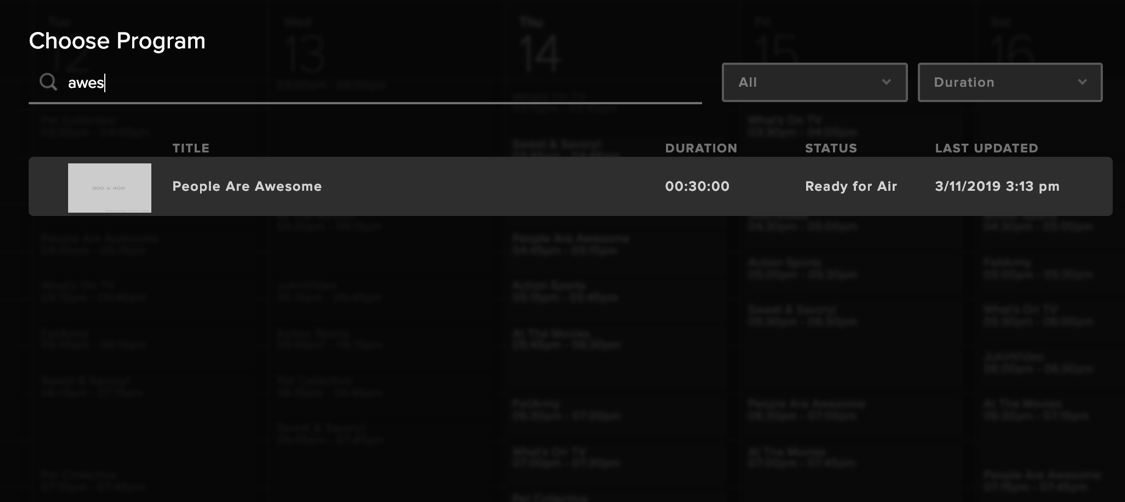 |
Step 6: Select the linear program in the list by clicking on it, then click the “Add to Schedule” button to insert the program. You may then freely move the program around the schedule to change the air time, as well as copying and pasting it repeatedly.
Repeat Steps 3 to 6 until you’ve added all the linear programs that you want to use during your programming session.
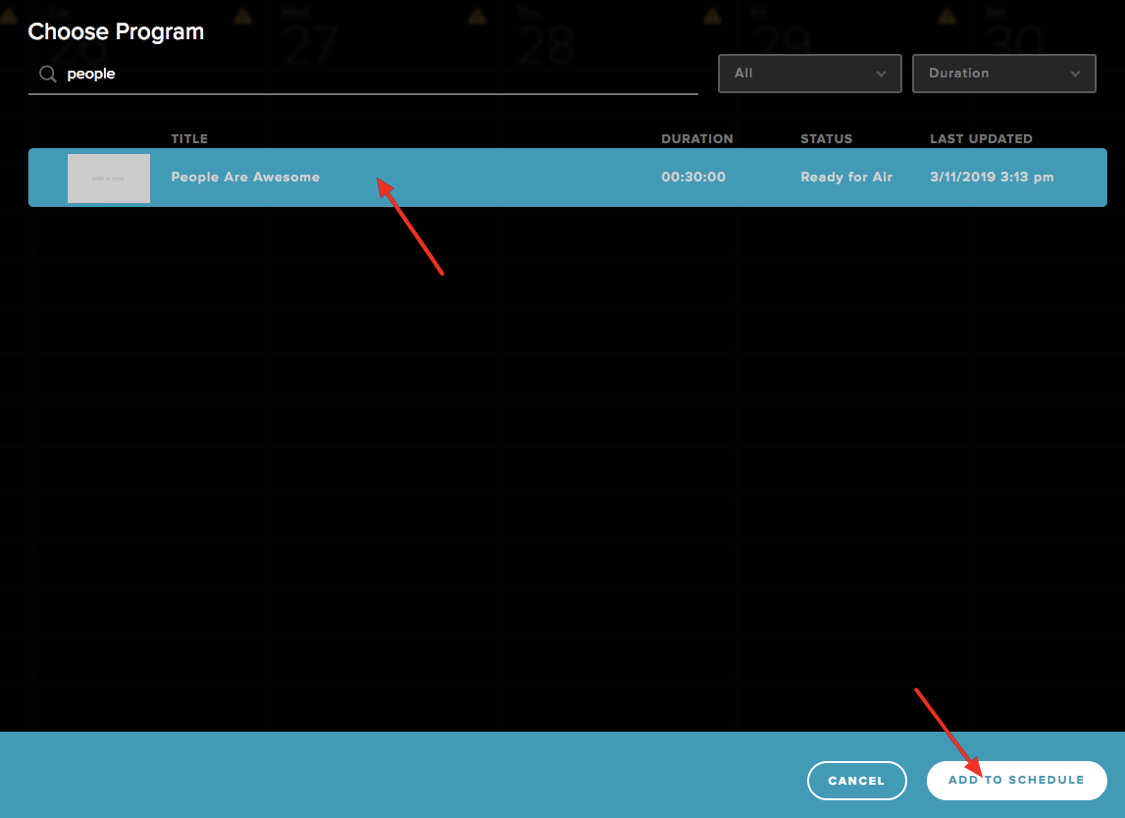 |
Step 7: Once you finish with programming your schedule, click the “Save” button to publish the schedule. Alternatively, click “Discard” to revert the schedule back to the previous version. Both actions cannot be undone.
 |
Best Practices
Cannot Edit Past Linear Program: The user is unable to make changes (i.e., add, remove) linear programs in the past that have already been broadcast. The user is also not able to make changes to the linear program currently being played. The reason is that this is your “as played” log for your schedule. This is important for doing channel auditing and programming planning.
Edit Mode Locking : When you are editing a linear channel’s schedule, others will see that the linear channel is being edited by you. This helps prevent multiple users publishing over each other. When an editing session is discarded or saved, the linear channel’s schedules is unlocked for editing by everyone again.
Work faster with short-cut keys and multi-select: When editing a schedule in the Calendar View, you can right-click on any linear program to select various actions, or you can use common short-cut keys to manipulate any linear program (e.g., CUT (CTRL/CMD+X), COPY (CTRL/CMD+C), PASTE (CTRL/CMD+V), DELETE). You may also multi-select a group of linear programs (up to a week at a time) and place it within the same schedule. You cannot, however, paste linear programs in the past or on top of other linear programs.
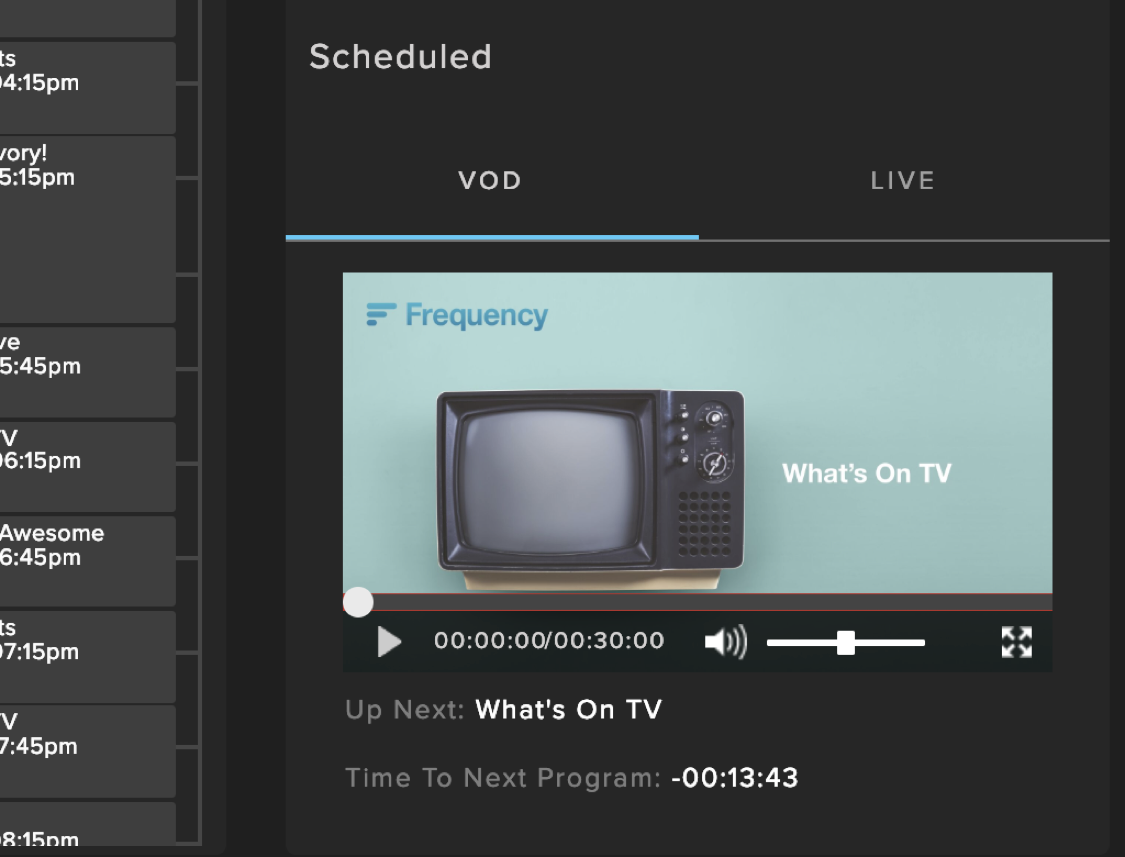 |
Linear Playout Monitoring
Step 1: Open the Monitor pane by clicking on the icon at the top right. This pane allows the user to monitor the video stream currently being broadcasted to the audience, and preview the upcoming linear program or live stream.
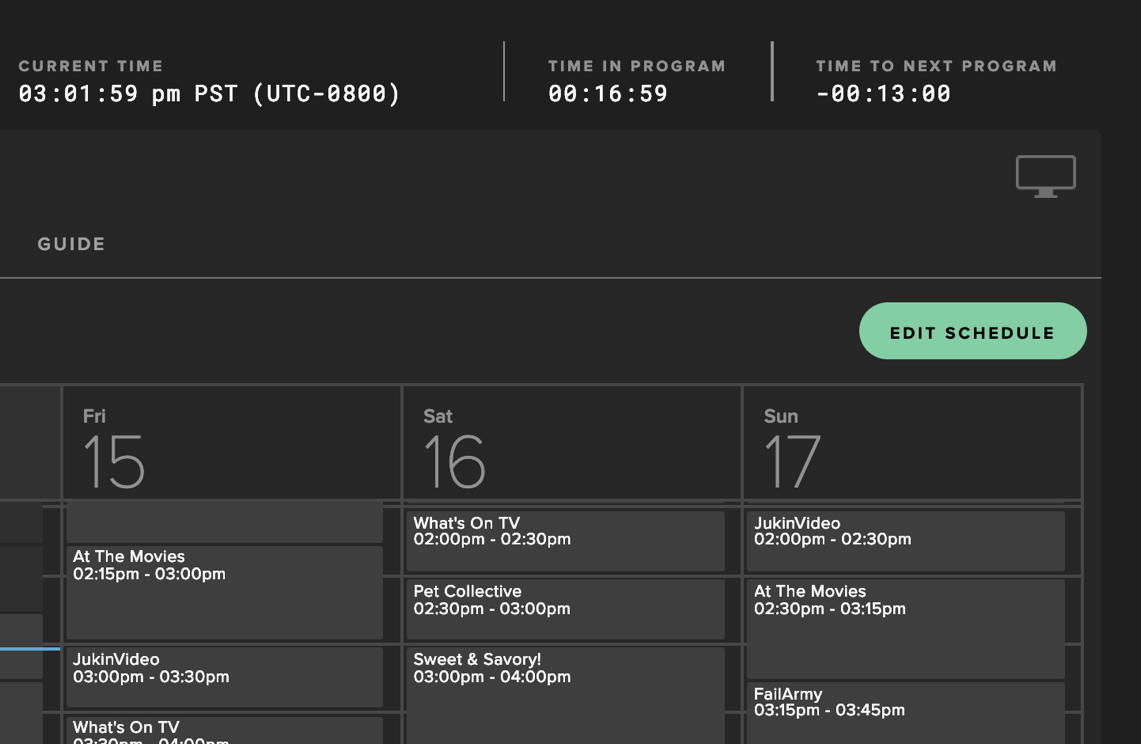 |
Step 2: At the top, the Broadcast player plays the current linear program based on the schedule. Below it shows the title and the elapsed time of the linear program.
Note: Adobe Flash is required to preview the broadcast stream. The browser may ask the user to allow Flash to be used before the player begins playback the first time.
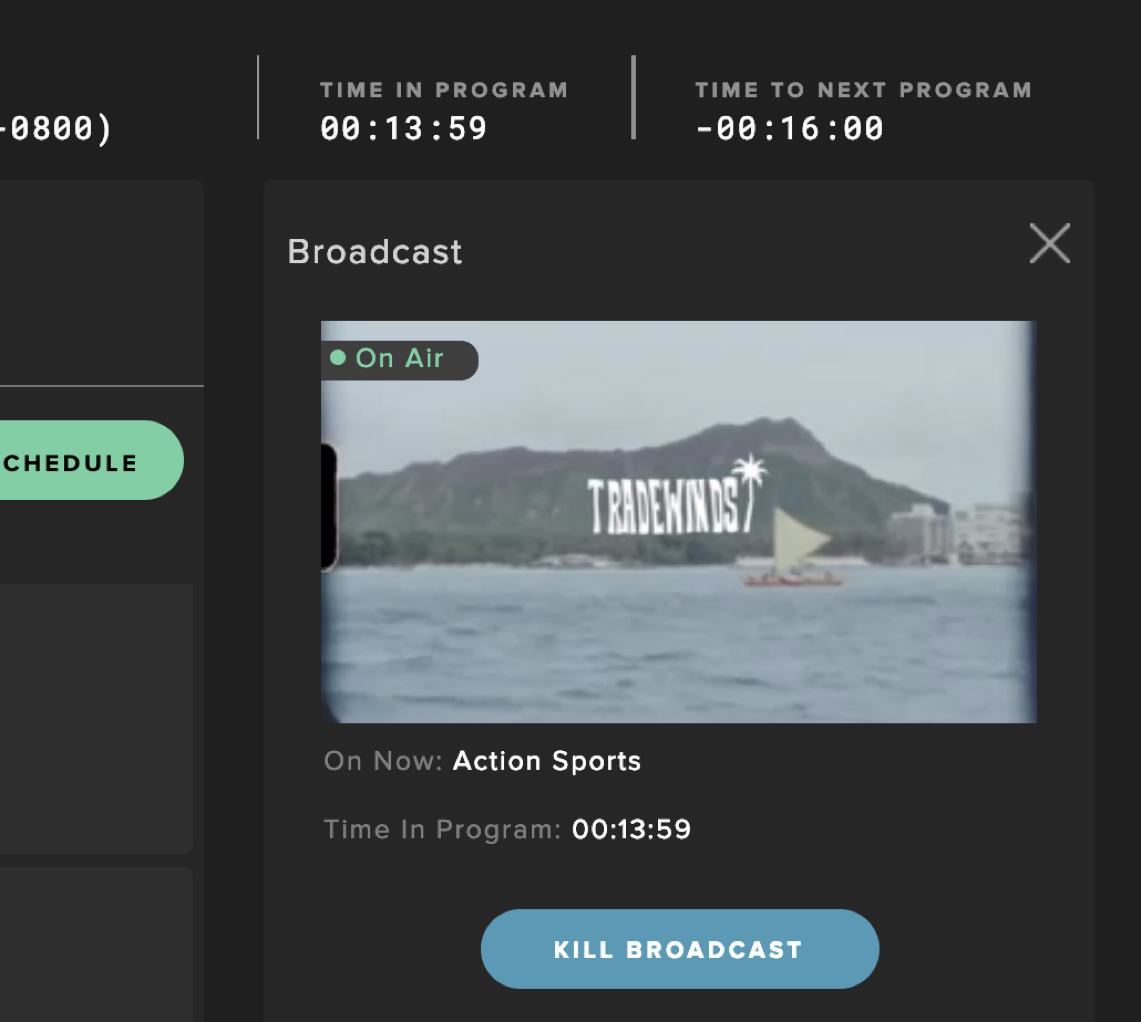 |
Step 3: At the bottom, the next scheduled VOD linear program is shown. The user can preview it using the player. Below the player is the title and the time remaining until this linear program begins broadcasting.
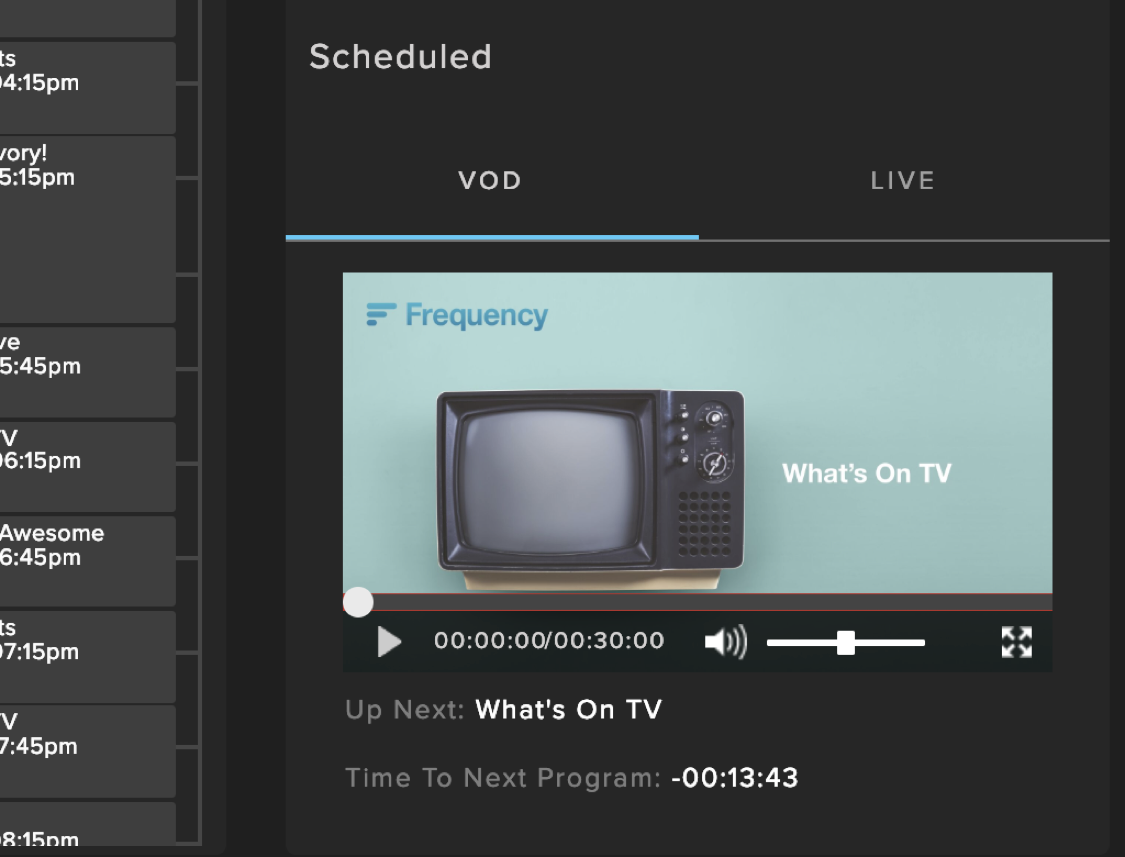 |