BUILD User Guide
Overview
The BUILD tool allows an administrator to manage playlists and its content. Video Playlists Contains an ordered list of videos that are hand-picked and/or from rule-based queries.
The BUILD tool has two key areas:
Playlists - Manage playlists of content
Library - Find content to add to playlists
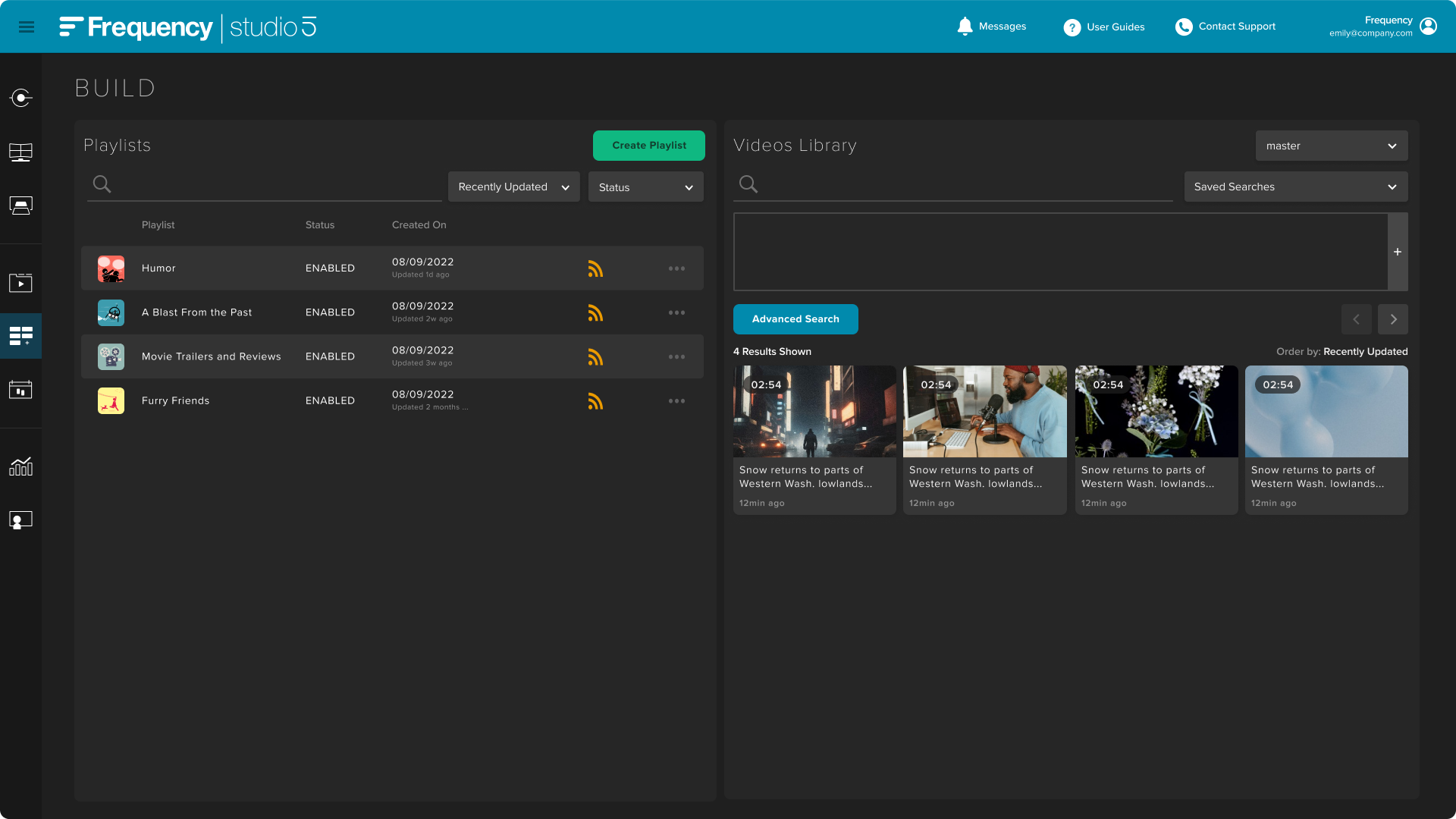
Features
Video Playlists
Managing Playlists
The Playlists section allows the user to manage existing playlists. It shows all the playlists available for the account and pertinent information: playlist name, status, and date created. In addition, the user is able to edit the playlist's metadata by clicking on the Options menu for any playlist.
View all playlists
View all playlists for the account. By default, all playlists are displayed.
Playlist Title Filtering
To narrow down the list of playlists, type the title of the playlist in the keyword area.
Sorting by Time
By default, playlists are displayed in descending order of last updated. Last updated is in reference to the playlist's metadata, not when the playlist's content was last changed since dynamic video blocks are constantly changing in real time. The user may change the sorting to sort by descending Date Created by selecting "Recently Created".
Filtering by Status
Playlists can be filtered by Status. By default, all statuses are shown. The user can choose to only show Enabled or Disabled playlists instead with this filter.
Edit Playlist Details
The option menu to the right of each playlist in the Playlist pane allows editing of the playlist metadata.The option menu at the top of the Playlist Details pane allows editing of the playlist metadata as well. Clicking on the X on this pane would close this playlist's video content pane.
View Playlist Metadata Details
Playlist metadata details
Playlist images by type
Delete Playlist
Delete a playlist. Deleting a playlist takes into effect immediately.
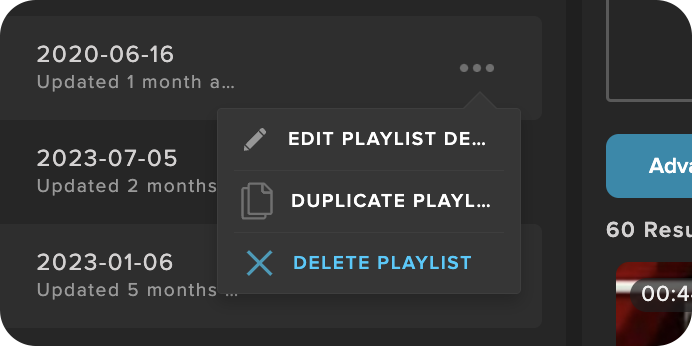
Create a New Playlist
A new playlist can be created by click on the CREATE PLAYLIST button.
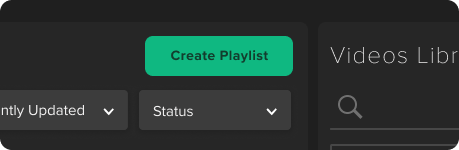
The first step is to upload the artwork assets for the playlists. This is optional. Square images require a minimum resolution of 720x720 pixels and must have a 1:1 aspect ratio. Rectangular images require a minimum of 720 pixels and can have any aspect ratio other than 1:1
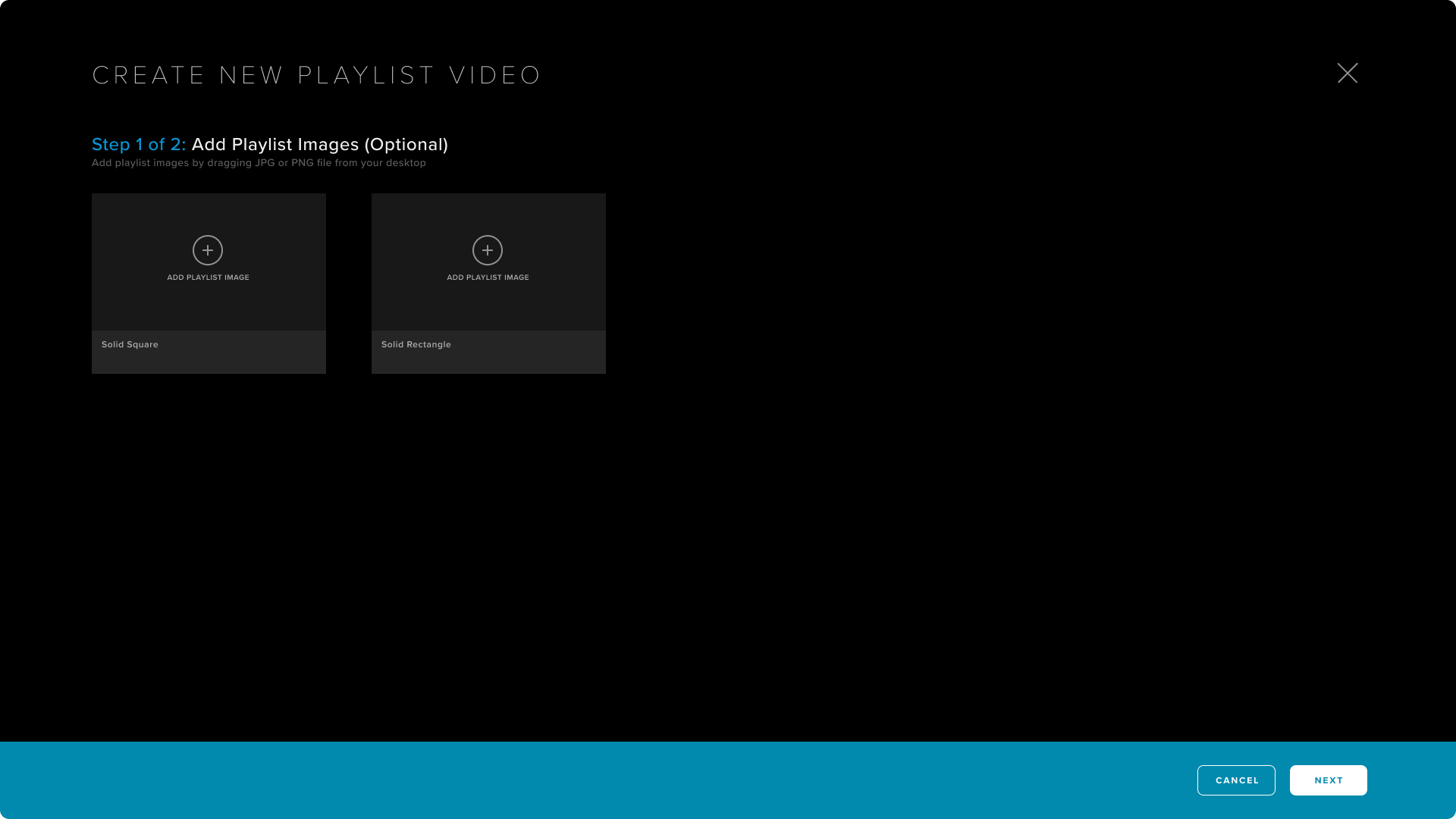
The next step is to fill in the playlist metadata. Only the title is required.
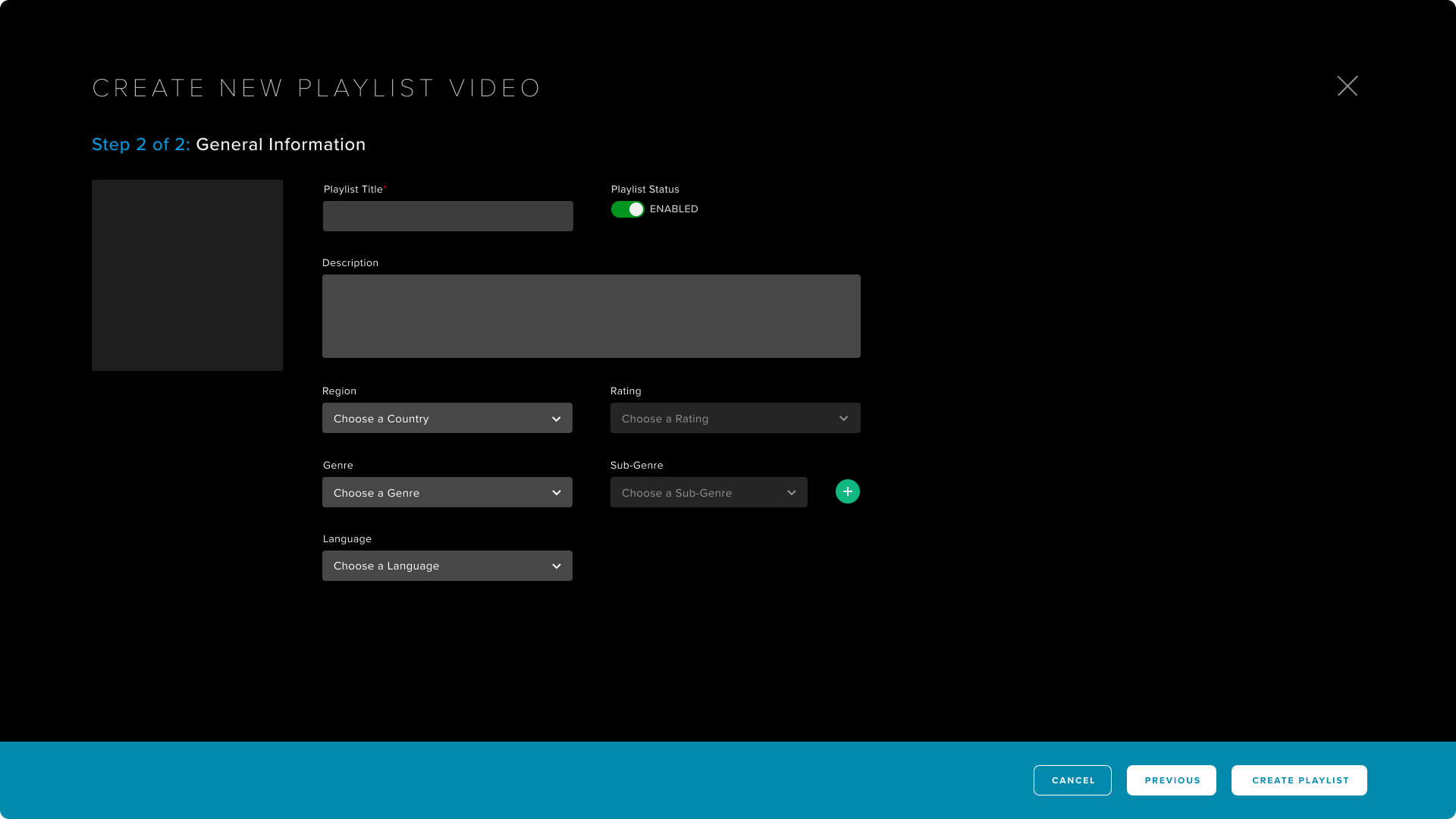
Title (required): The title of a channel that is displayed to the end-user when relevant. The title can be as short as 3 characters and as long as 150 characters.
Description: The description of the playlist that is displayed to the end-user when relevant.
Region: The originating country for this playlist.
Parental Rating: The descriptive rating of the channel. This is used to identify channels that are for mature audience only during a channel search operation. The values for Parental Ratings depends on the Region chosen as different countries will have varying rating agencies and rating values. For the U.S., the following genres are available as an example:
TV-G - For audiences of all ages.
TV-Y7 - For children over the age of 7 years.
TV-PG - For general audiences with parental discretion.
TV-14 - For audiences over the age of 14 years or with parental discretion.
TV-MA - For mature audiences only.
Status: The playlist status. A green icon means that the channel is active and accessible by the end-user. A red icon means that it is no longer accessible.
Genre / Sub-genre: The genre and sub-genres that generally describes the content that this playlist is intended to carry. Multiple genre and sub-genres are possible per playlist. When choosing a genre, a sub-genre is not required. When choosing a sub-genre, it requires first choice of a genre.
Language: The primary language of the content within this playlist.
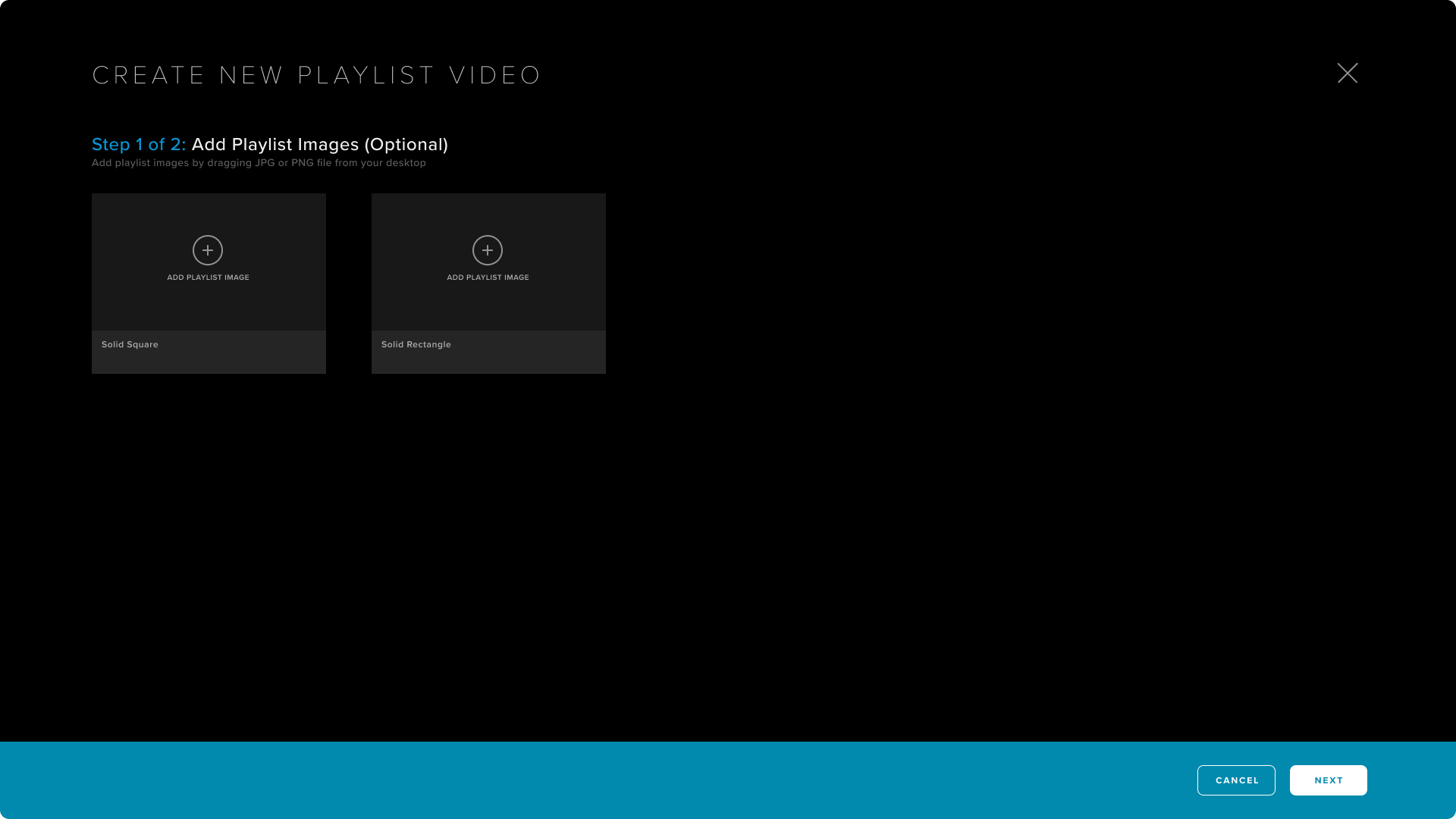
Clicking on Create Playlists will create the new playlist and it will reflect in the list of all Playlists.
Video Playlist Content Details
Review Playlist Content
When the user clicks on a playlist, a center pane opens to shows the playlist's content. The video is in the exact order that the end-user would see them. Video information includes video thumbnail, video title, video duration, and video source. The user is able to watch the video by clicking on the video thumbnail. A video player modal will appear with playback options.
Video Player
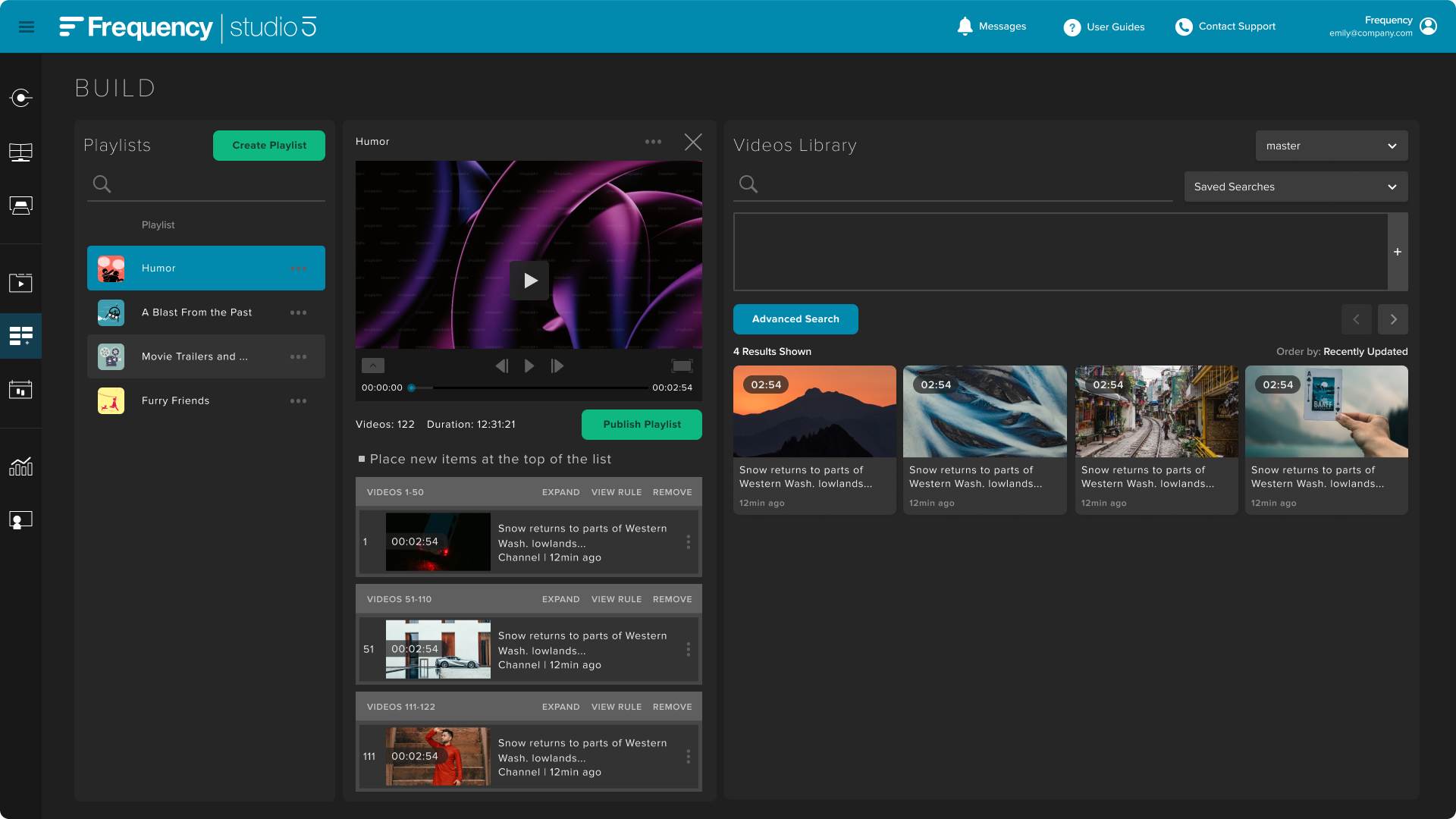
Collapsed Video PlayerThe video player can be collapsed to see more video content within a playlist.
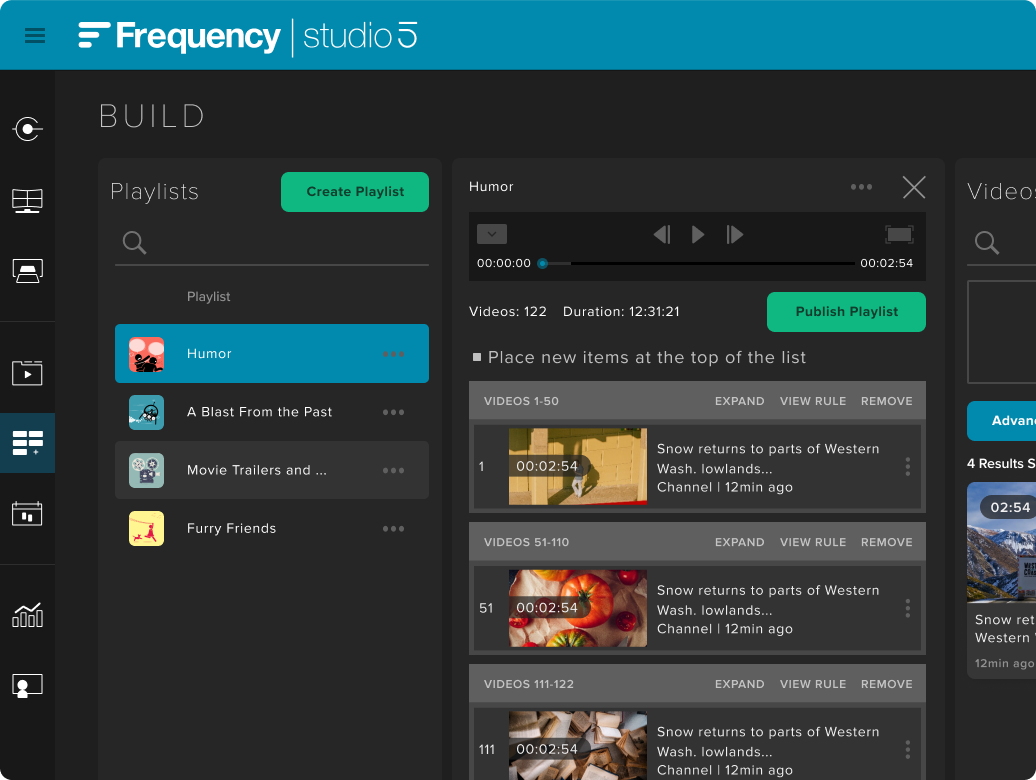
View Video Content
Clicking on a Playlist on the Playlist pane on the left would open the video content within the playlist. A list of videos are shown in the sequence the end-user would see them.
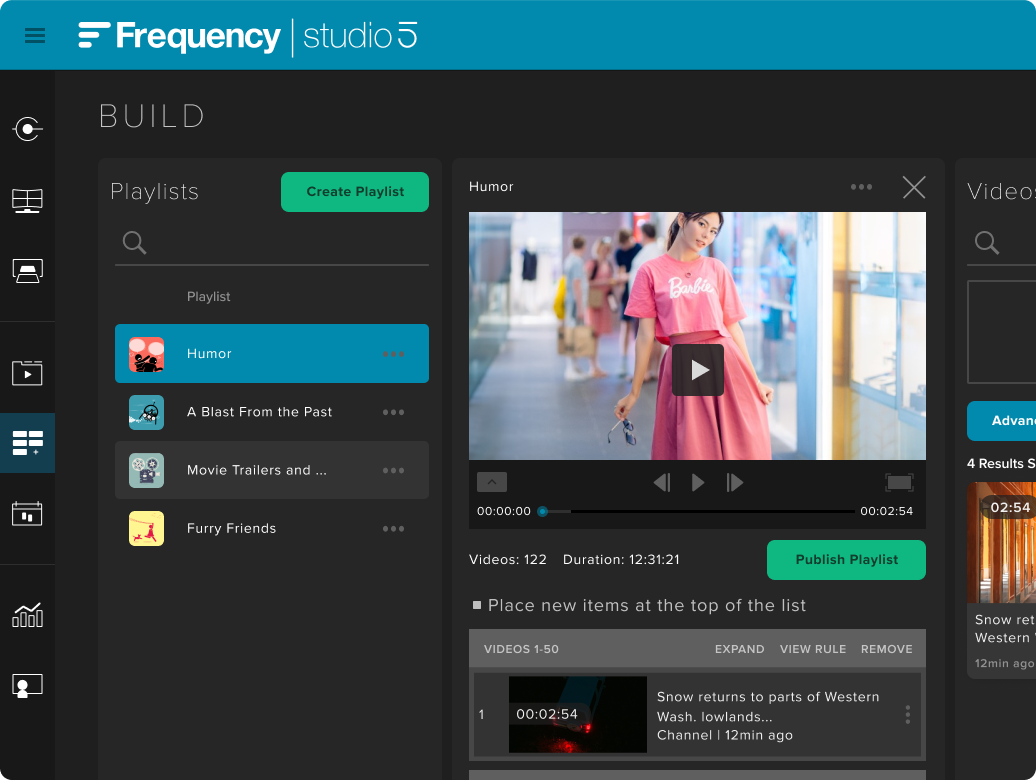
View Video Content
Clicking on a Playlist on the Playlist pane on the left would open the video content within the playlist. A list of videos are shown in the sequence the end-user would see them.
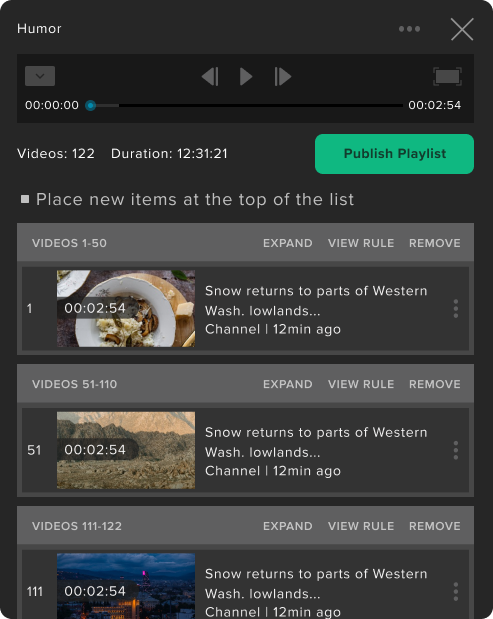
To collapse the entries within this dynamic block of videos, click on COLLAPSE.
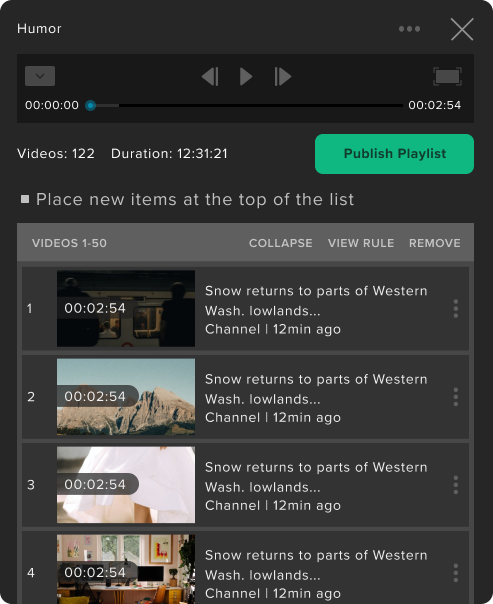
Recalling Search Query of Dynamic Video Block
To recall the query used for a dynamic block of videos, click on the VIEW RULE. To make a change. The user must remove the dynamic block and add the modified one to the playlist
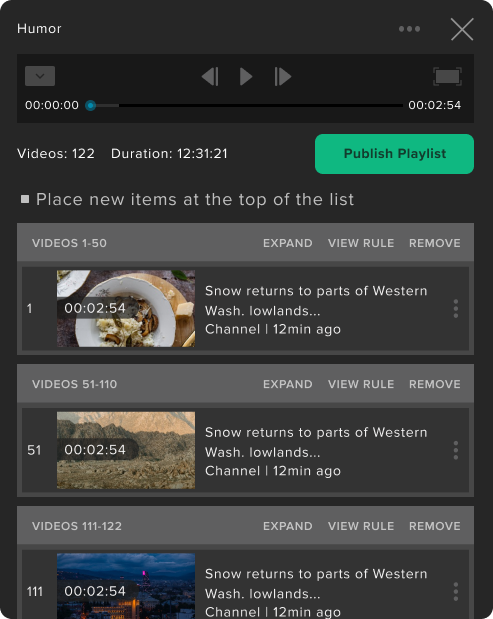
Change Playlist Content
Removing Videos
Individual: To delete individual videos, the user can click on the Option icon to the right of the video within the channel and select REMOVE VIDEO.
Dynamic: To delete dynamic videos, the user needs to click on REMOVE.
Note: Removed videos changes are not effective until the user published the playlist. Reloading the playlist would revert to the last published version.
Re-ordering Videos
To re-order videos, simply click and drag a video up or down from the list. Dynamic video blocks can be moved in its entirety and not individual videos within in. Individual videos can be moved around dynamic video blocks, but not within it.
Publishing a Playlist
After making changes to the playlist's video contents, the user must save it to take effect. To do this, the user would click on the button PUBLISH PLAYLIST.
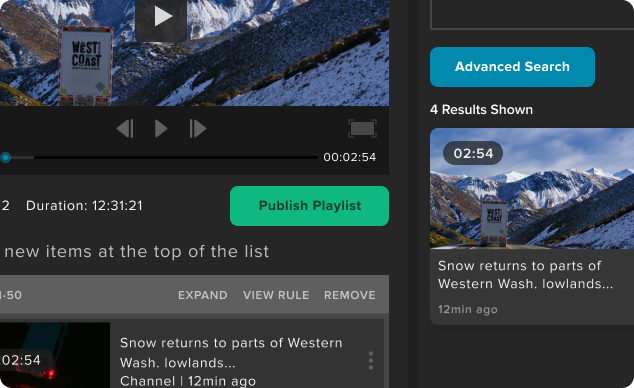
The changes are effective immediately to the end-user.
Video Library
The Library section allows the user to discover videos. With the search tools, the user can build new video queries or monitor existing ones using Saved Searches.
Search for Videos
Search and Filter for Videos
On the left side, there are tools to query for videos. The user is able to curated videos for a channel by previewing video result, or adding individual videos to a selected channel on the right side. A search query can be constructed via any combination of the following:
Keyword term: The user can type any text keyword term to begin the search. The search bar is the main input for the keyword term.
To search for multi-word exact matches, use quotes in the keywords. For example: "Formula One" or "Los Angeles"
To search for content related to multiple keywords, use a comma between them. For example: porsche,lamborghini,ferrari
Advanced Search
Advanced search allows the user to further refine the search query to find content. To perform this, click on ADVANCED SEARCH and specify the filter values for the available video metadata.
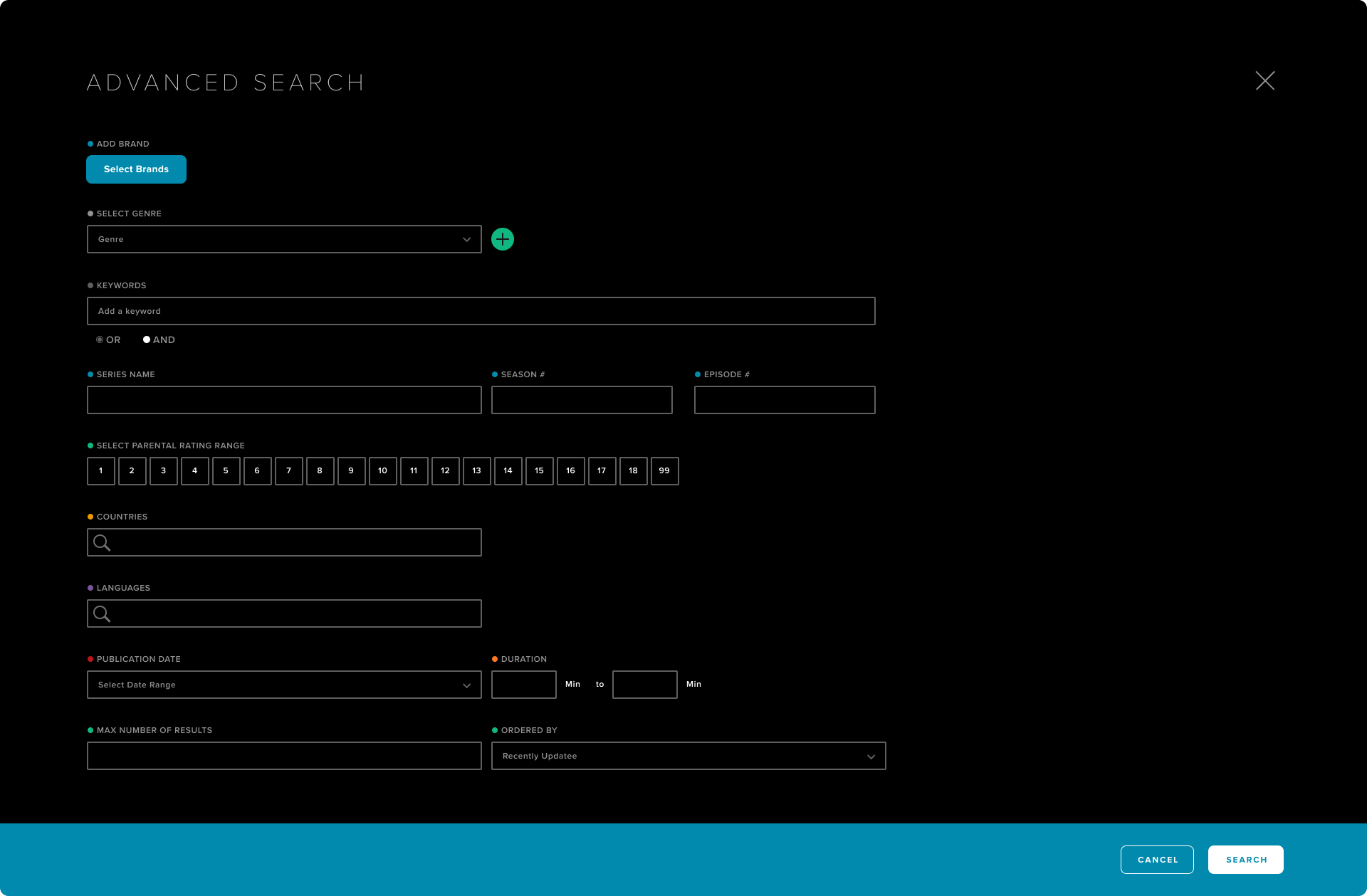
Filter - Source Channel: Videos can be filtered by one or more source channels. This is useful to target videos from the specific channel(s) in the search.
Filter - Genre: Choose one or more genres. Only videos that contain any of these genres will be returned.
Filter - Series: Videos can be filtered by their series name, season #, or episode #.
Filter - Parental Rating Age Range: Videos can be filtered by a specific parental rating age value. This is used to filter for videos using normalized Frequency age ratings.
Filter - Countries: Country of origin of the video
Filter - Languages: Audio language of the video
Filter - Publication Date: (Last 3 Days, Last 7 Days, Last 30 Days, Last 90 Days, Last 365 Days)
Filter - Duration Range: From X Minutes to Y Minutes in video duration
Limit / Sorting: Search results can be limited using the Max Number of Results field, and sorted by Recently Published, Recently Added, or Recently Updated using the Ordered By dropdown menu.
Advanced search - No filters
Filter by one or more source channels (Brands)
Filter by Genre and Rating Age range. For Age range, click on the desired minimum value, then click on the desired maximum value.
Filter by Series Name, Season #, Episode #.
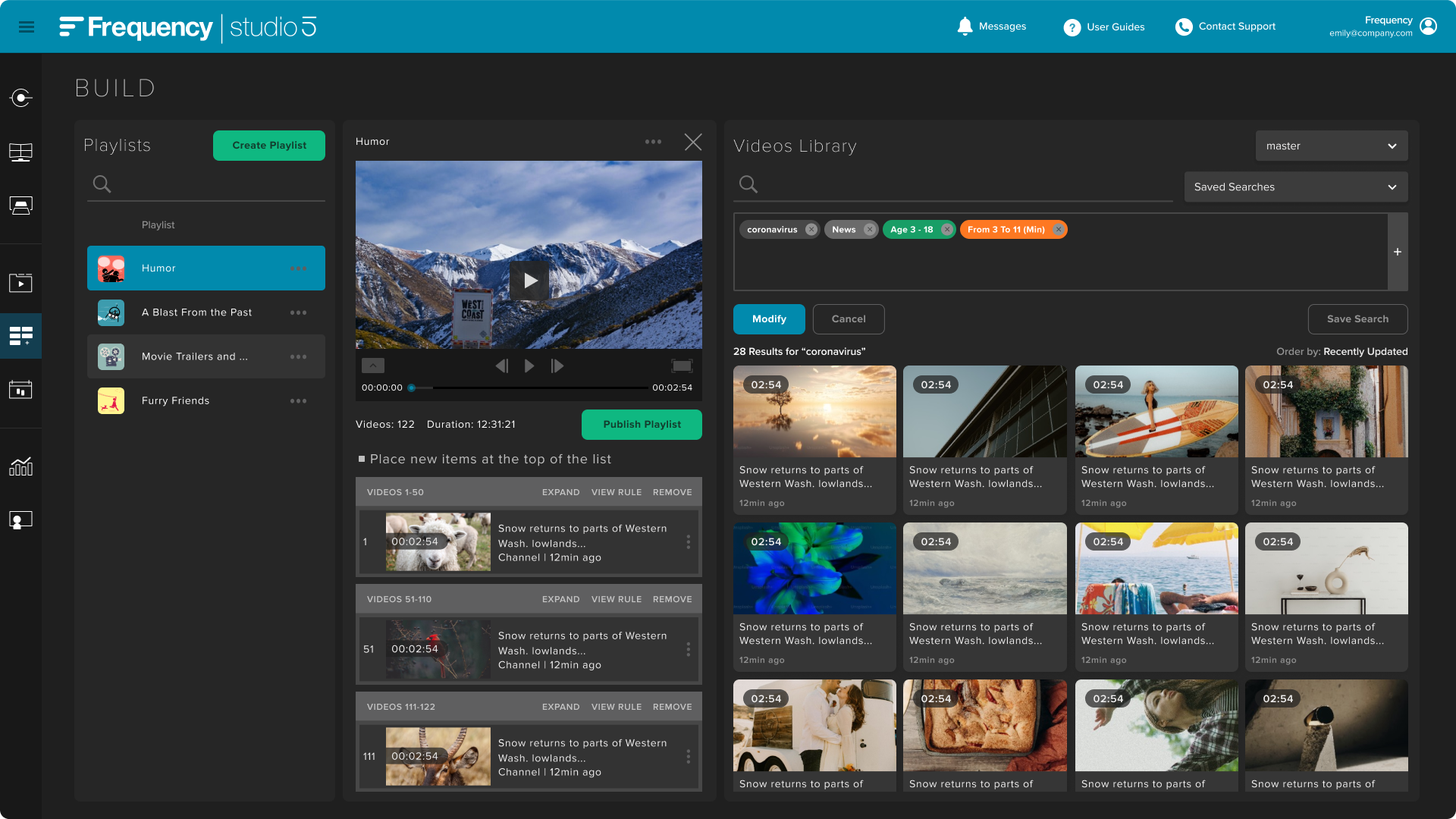
Filer by Country, Language, Publication Date (relative days from today), and Duration range in minutes.
Query Builder Box
The user can visualize the query criteria that was used to construct the search. The user is able to remove individual criteria by clicking on the "X" next to each criterion. The user is also able to:
+: Clicking on the + sign at the right of the query box would add this query as a dynamic block of videos to the top of the currently selected playlist.
X: Clicking on the X of each query component would remove that criteria from the search query.
CANCEL: Reset the query builder to start from blank again.
SAVE SEARCH: Save the current search query for later recall as a Saved Search that is found at the top right of this section.
MODIFY: For queries that were recalled from the playlist or Saved Searches, clicking on Modify allows the user to refine the Advanced Search criteria.
Max Results: The maximum results to return for this search.
Sort: Sort by Newest based on descending Published Date of the video results.
Query criteria components are color-coded and multiple criteria within the same component are aggregated. Click
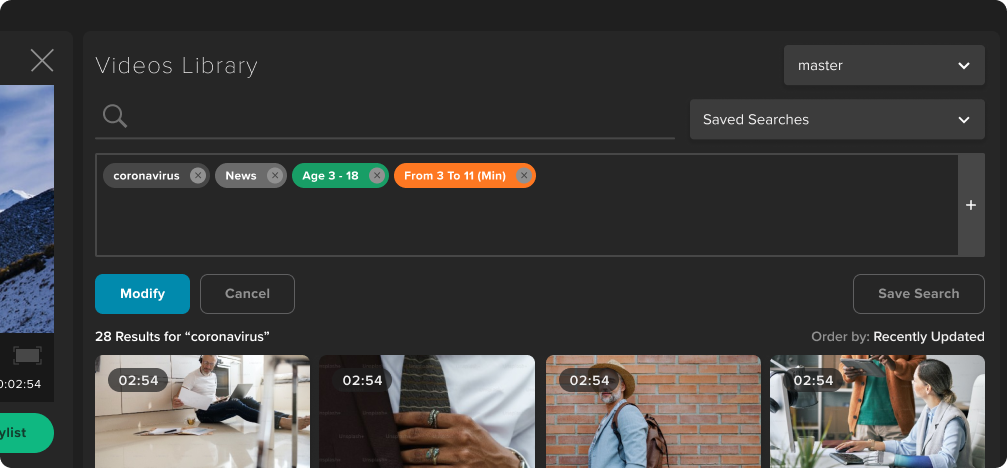
Saved Searches
Recent saved searches will appear in the drop-down. To view all saved searches, click on MANAGE SAVED SEARCHES.
View all saved searches. The user can narrow down the list of saved searches by Saved Search name. By default, the saved searches are displayed in most recently modified order. Clicking on the X would delete them. Deleting saved searches would remove them permanently.
Video Preview
Video Playback for selected video (from Library or Playlist Details)
Video Metadata (from Library or Playlist Details)
Adding Individual & Dynamic Block of Videos
Hand-picked videos or rule-based criteria can be added to a playlist. A hybrid of individual videos and dynamic video block is possible, depending on the requirement of the user's experience.
Individual / Static: To add videos, the user can click on the + button next to an individual video from the search results. The video will be added to the top (first) position for the selected playlist.
Dynamic: To add a dynamic block of videos, the user can click on the + button in the query builder box. The block of videos is positioned at the beginning of the playlist. The video block is rule-based (query criteria) and will change over time depending on the search results of that query.
Clicking on the + of the video result video will add the video to the top of the selected playlist.
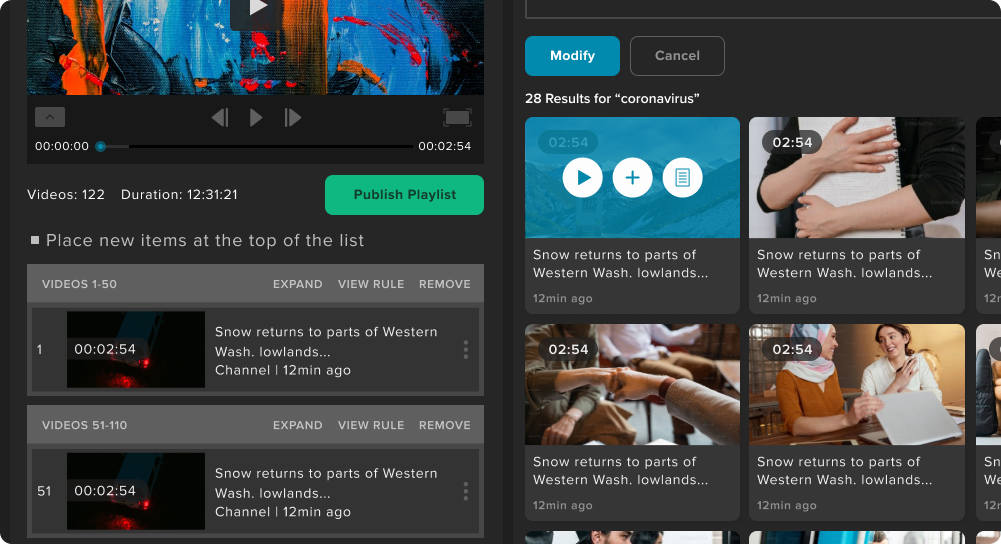
Clicking on the + of the Query Box will add the dynamic block of videos based on the query criteria to the top of the selected playlist.
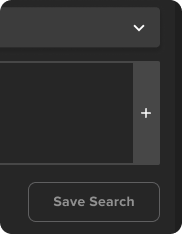
Support
For questions or issues for any Frequency tools, email support@frequency.com