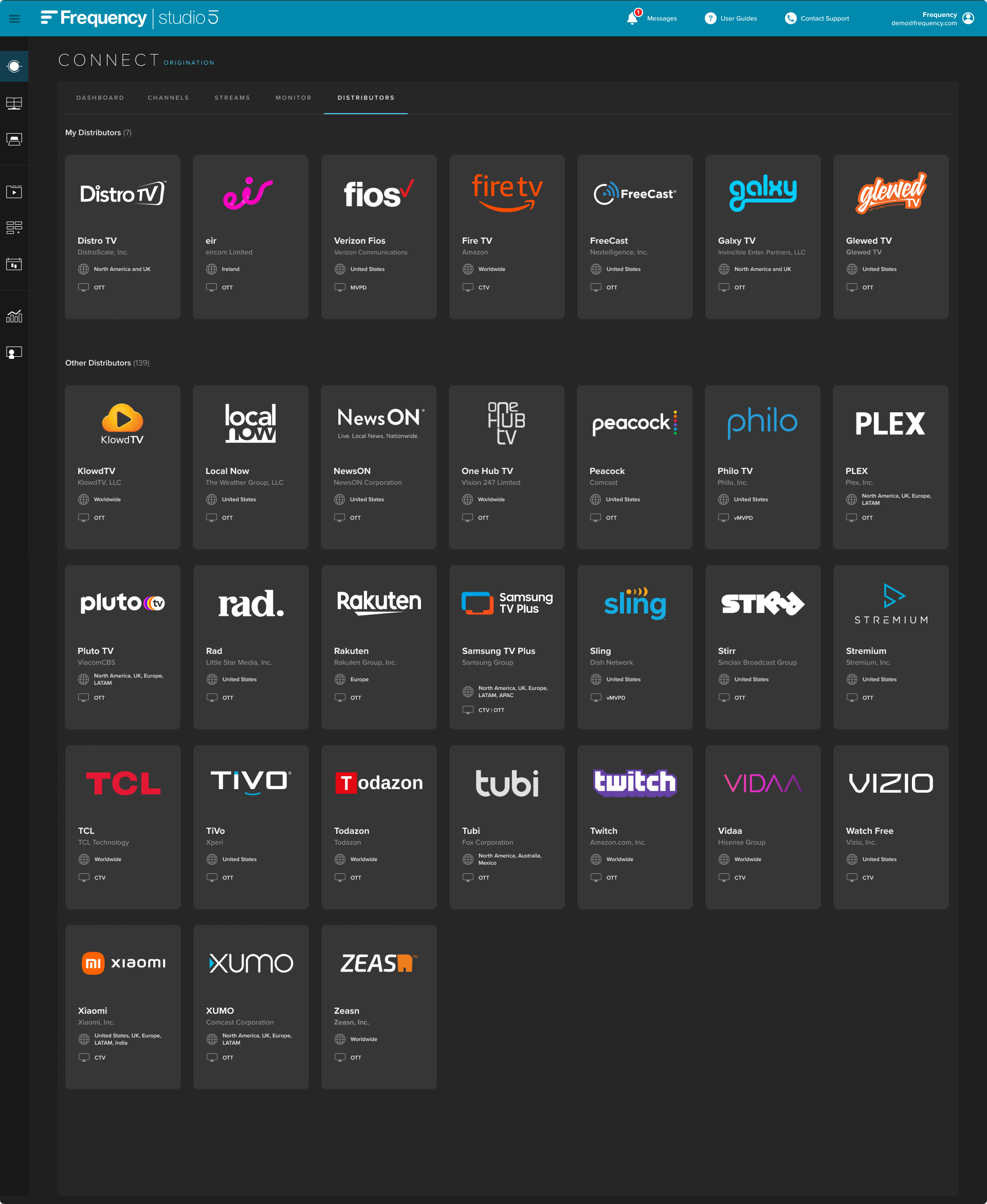CONNECT User Guide
Connect is a suite of tools designed to track and deliver channels to distributors. It enables end-to-end monitoring from content ingestion to linear playout. Connect integrates with nearly all other tools in Studio, providing an overview of all channel statuses.
Dashboard
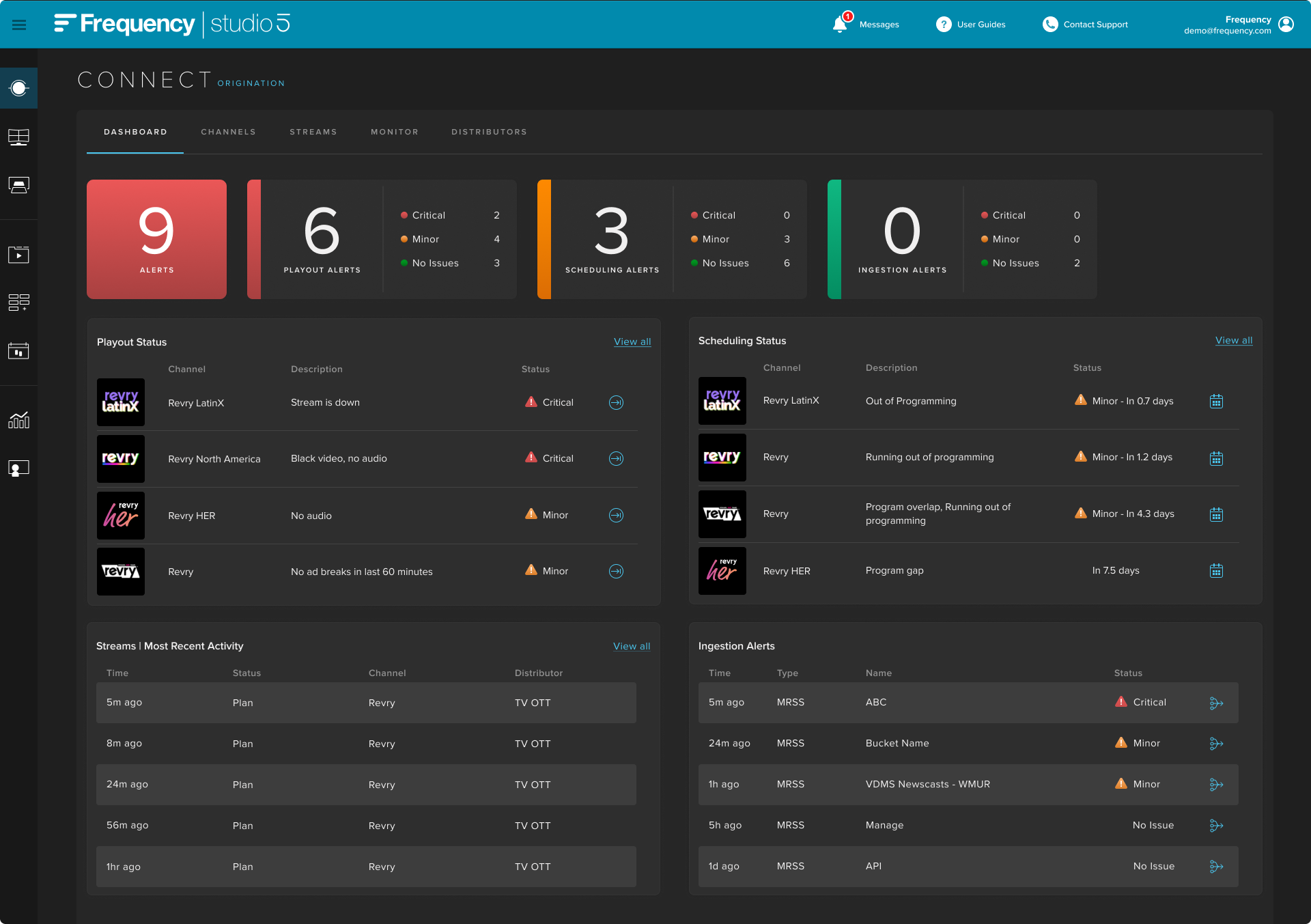
The Connect dashboard offers a high-level view of alerts for channels, providing a means to diagnose and resolve issues. The top section includes a summary of alerts that, at a glance, indicate any necessary actions.

Alerts - An aggregation of all critical and minor alerts currently active.
Playout Alerts - Addresses issues with the linear channel playout. Critical alerts encompass instances where a channel experiences technical difficulties, displays a static or black image, or has no audio playing for over a minute.
Scheduling Alerts - Pertains to upcoming or active schedule gaps for live channels. Critical alerts are triggered when a live channel's schedule has fewer than 1 day of programming left. Warnings occur when there are fewer than 15 days scheduled.
Ingestion Alerts - Critical alerts are generated when a feed is in an error state, and warnings are issued for ingestion errors on individual video items.
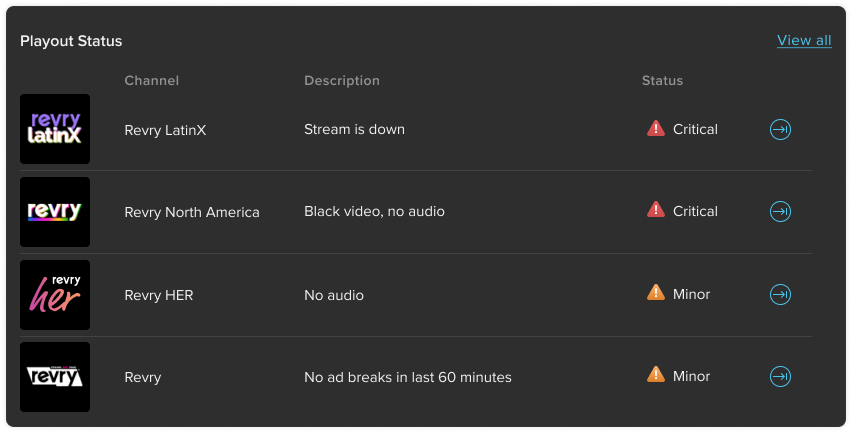
Playout Status - Offers a detailed view of critical, minor, and informational playout alerts, sorted by criticality. Includes links to view the monitor tab of each channel.
Troubleshooting - Click through the alert to review the stream's current playback.
If the playout issue has resolved, check for an emailed report from support@frequency.com for details, such as the duration of the channel's impact.
If audio is silent or the stream is black, inspect the source asset in Manage to ensure there are no asset-related issues. If needed, check the delivered source asset and reprocess it in Prepare.
For technical difficulties when content is scheduled, contact support@frequency.com for further assistance.
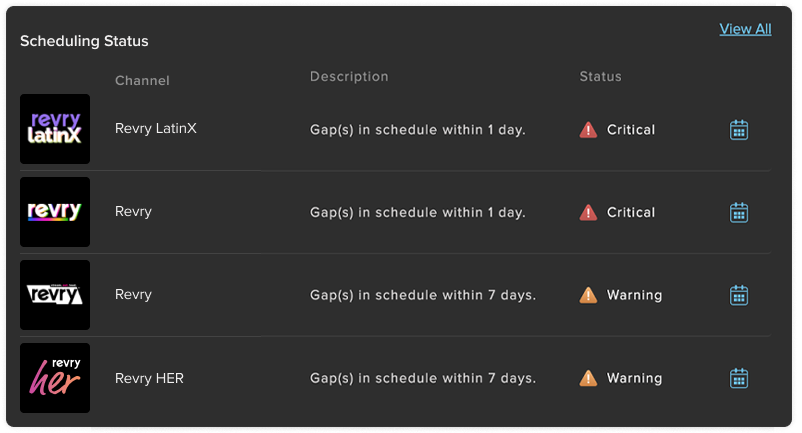
Scheduling Status - Provides a detailed view of critical, minor, and informational schedule alerts, sorted by criticality. Includes a link to directly access the schedule of each channel.
Troubleshooting - If there are upcoming schedule gaps, you'll receive notices up to a week in advance. Click through the alert to navigate to the schedule and add necessary programming.
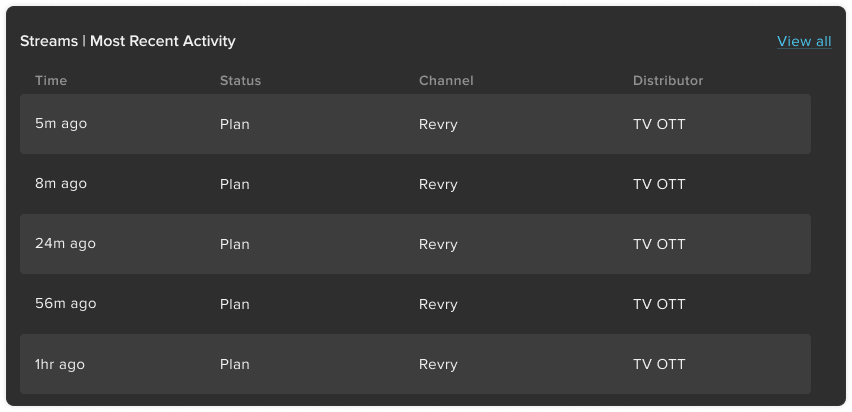
Streams - Displays recent additions and updates to distribution streams, sorted by date. Highlights the status changes made to each distribution stream.

Ingestion Alerts- Presents a comprehensive view of critical, minor, and informational ingestion alerts, sorted by date.
Troubleshooting - Videos might fail to ingest due to various reasons. After rectifying the error source, proceed to Prepare and either restart the feed or the individual feed items that encountered errors. Common errors include:
Unable to download source url, subtitle, or thumbnail - The path to one or all of these assets is either incorrect or missing.
Missing Description - Ensure you've added a description to this entry in your CSV or MRSS feed.
No audio metadata introspected for this asset - Videos lacking audio tracks are considered errors; most distributors don't permit extended silence.
Blank image - Thumbnail is a black square; this is considered invalid by many distributors. Please add a thumbnail that features a frame of the video or title treatment.
Extracting metadata failed - Invalid file format for the delivered asset, such as .m3u8.
Video request would result in upscaling - Enable upscaling in the feed settings to make sure the video is encoded in the correct resolution for playout.
Channels
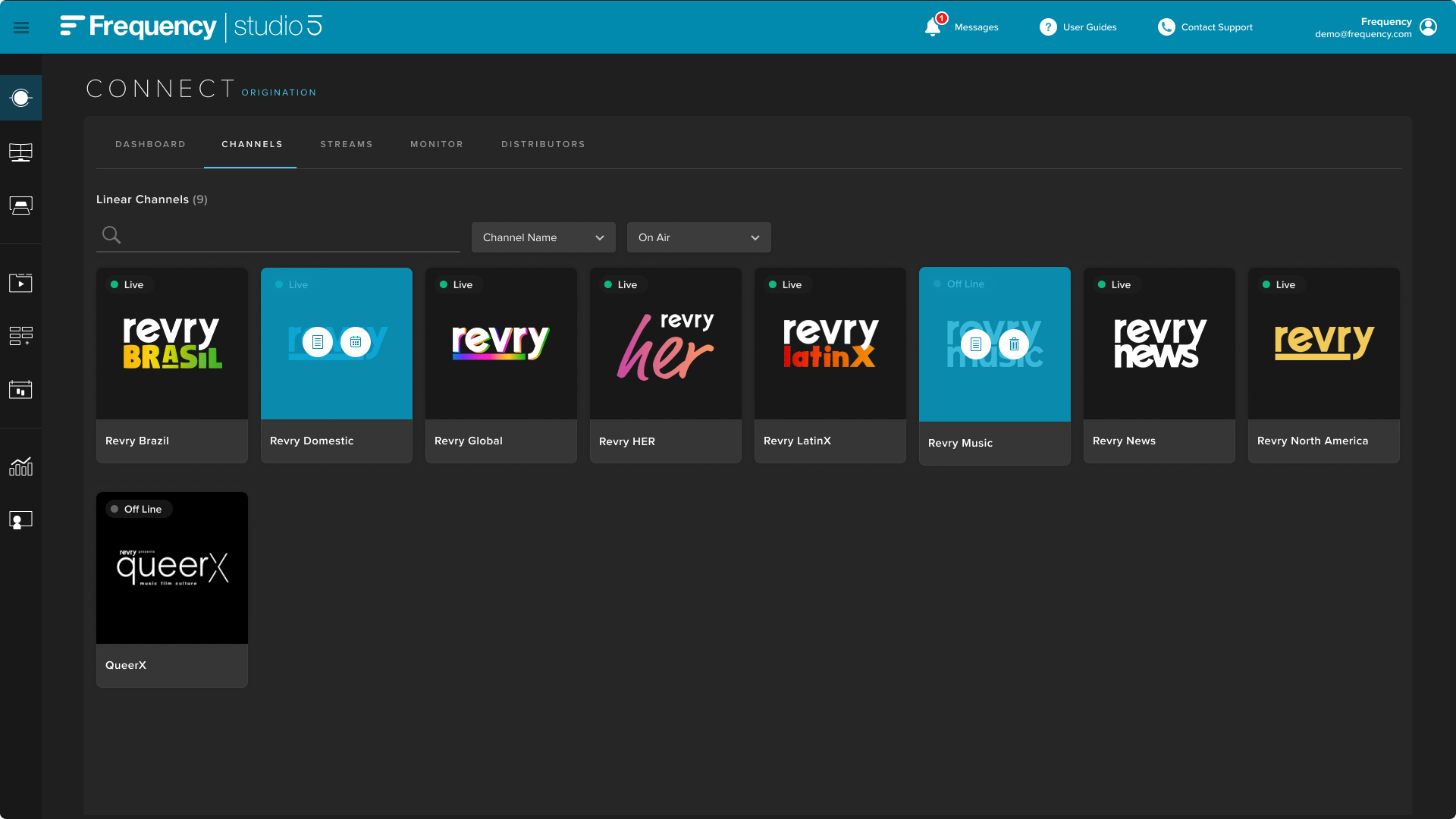
The Channels tab provides a comprehensive view of all channels within the account. This tab enables you to view, edit, and schedule channels. By default, it displays channels that are currently "On Air." However, you can adjust the filter settings to include channels with all statuses.
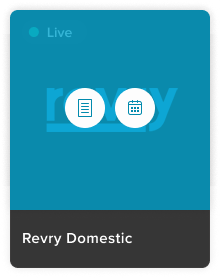
Hovering over a channel tile reveals links to edit the linear channel settings and access the channel's schedule.

Click on the list icon to view and edit channel details, broadcast creatives, and marketing details by selecting the edit button in each of their respective tabs, and upload, replace, or update that data. You can find more information about using broadcast creatives here.

Click on the calendar icon to navigate to the schedule for that specific channel.
Streams
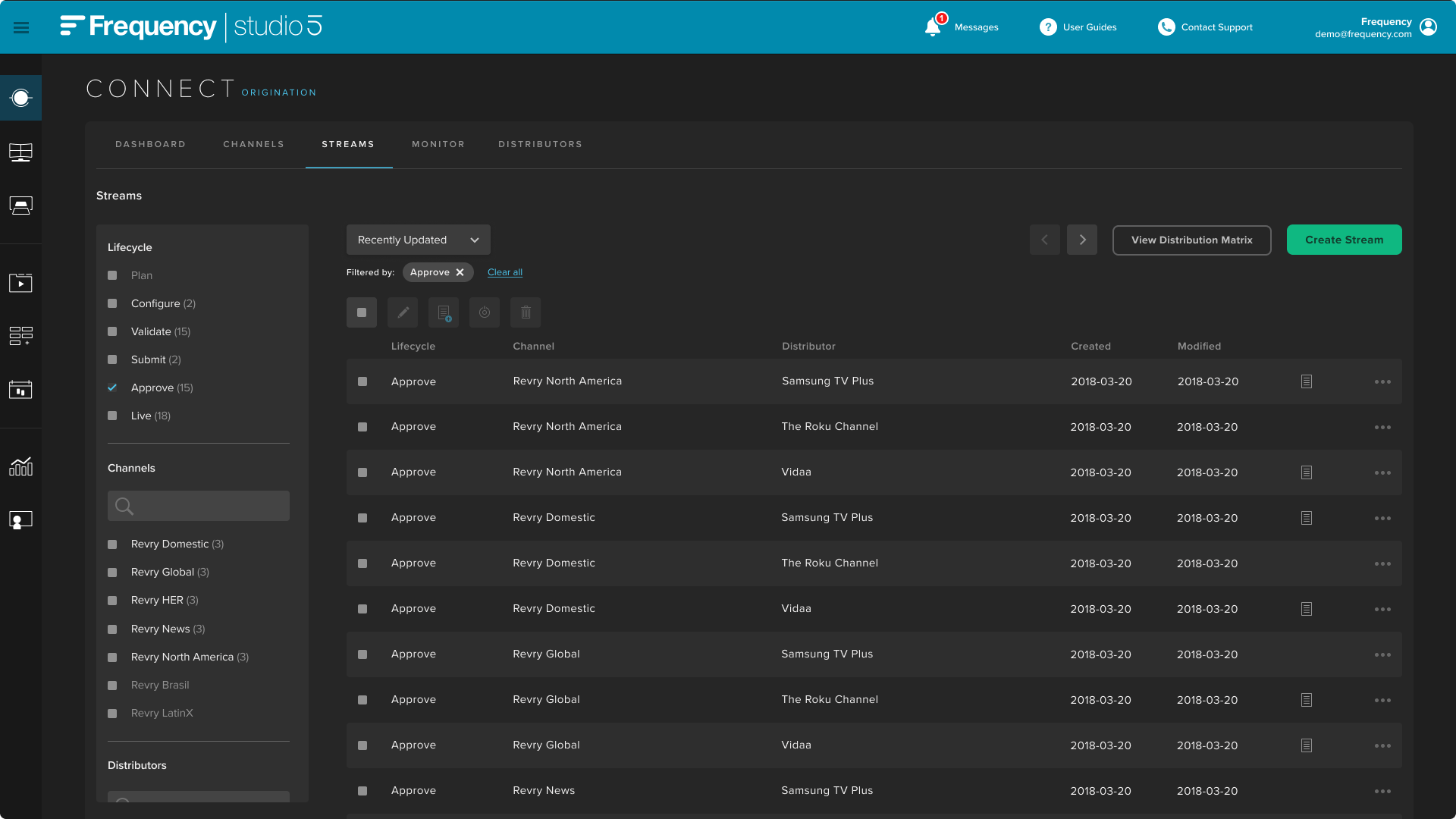
Streams displays the current status of all deliveries to distributors, from planned to live. Clicking into a stream will show the details and timelines for each stage of the delivery process:
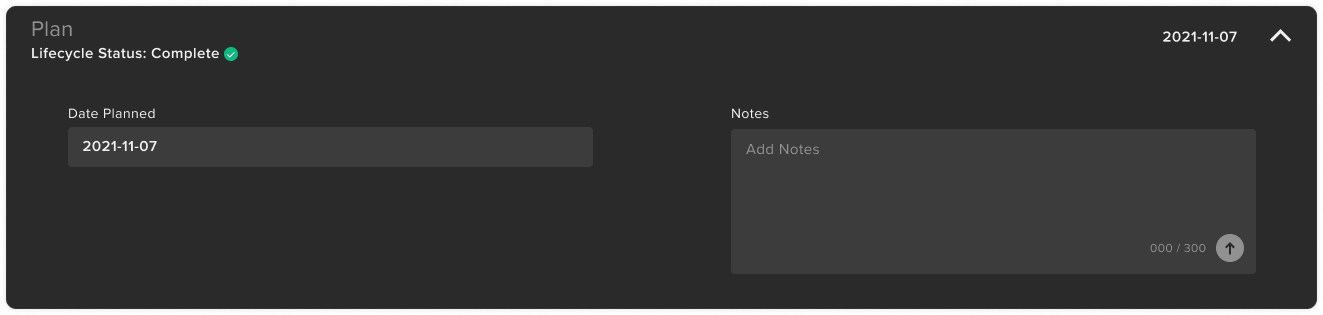
Plan - Preliminary stage for new distributor streams. Indicates the desire to have a channel ready to be delivered.
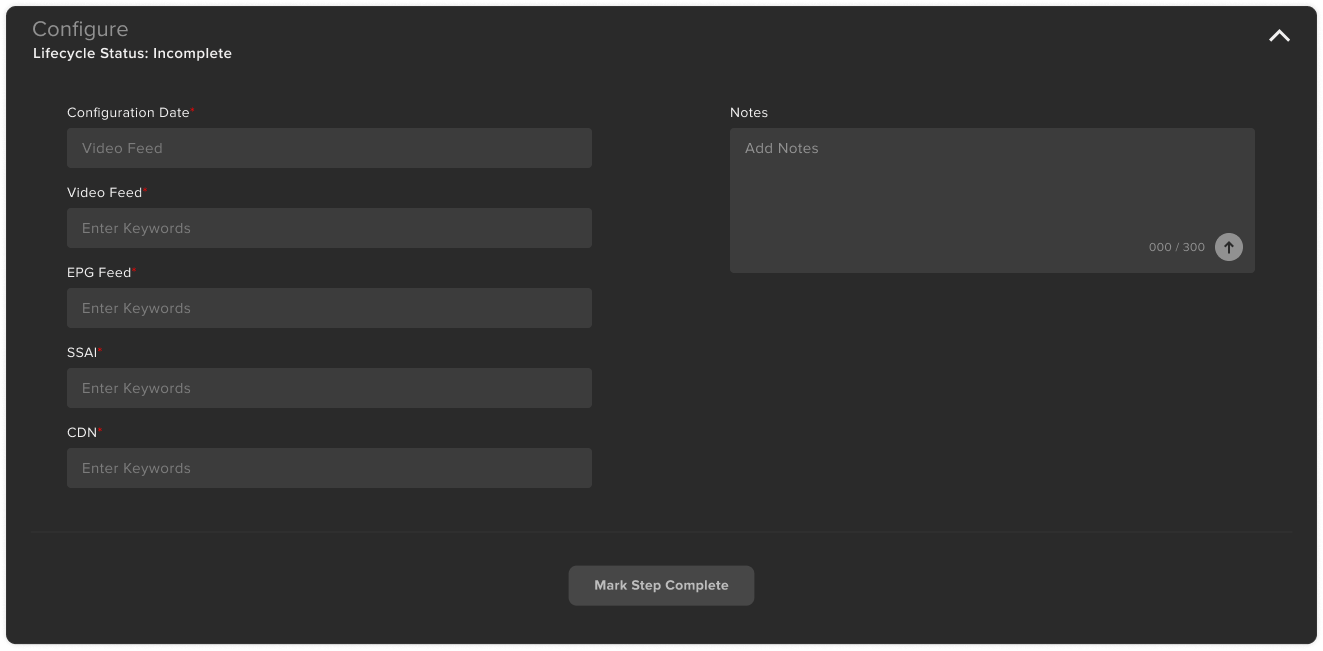
Configure - Includes the video feed distribution path that will be delivered , the EPG URL, the SSAI ad tags and CDN status.
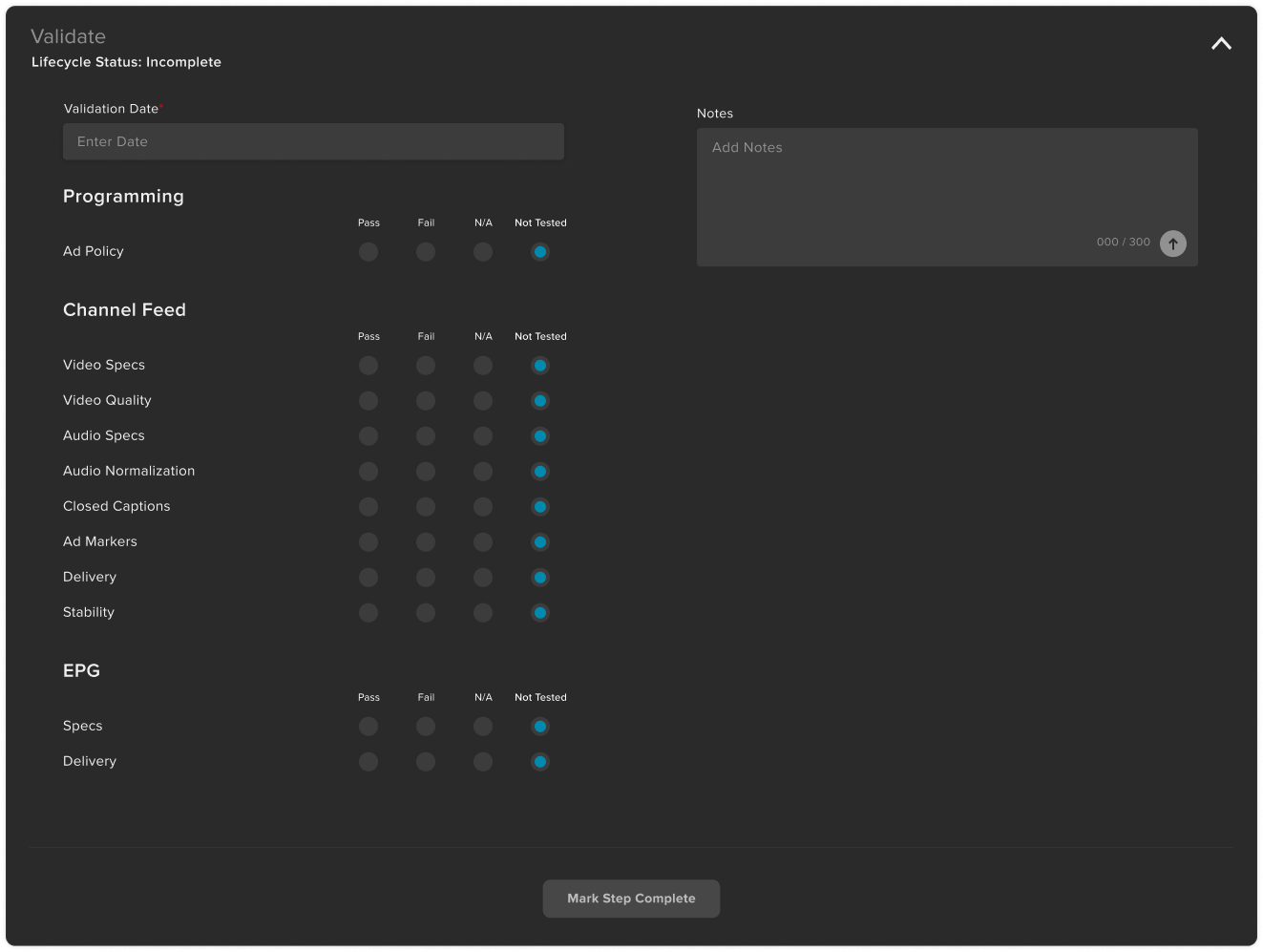
Validate - Displays the pass/fail status of a stream's validation steps to ensure that the stream is up to the standards and specifications of the distributor. Information on distributor specifications can be found here.
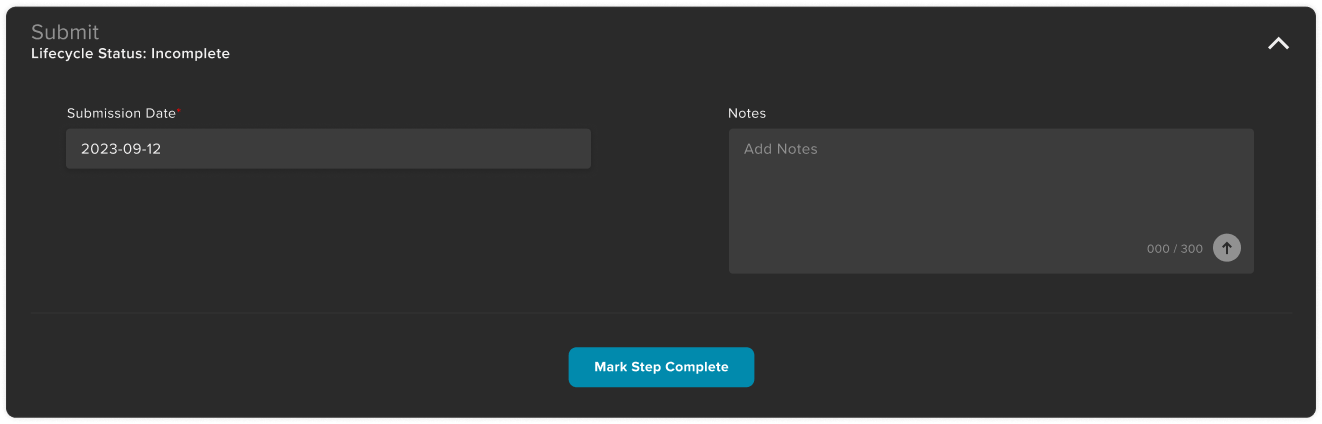
Submit - The date when a stream was submitted to a distributor.
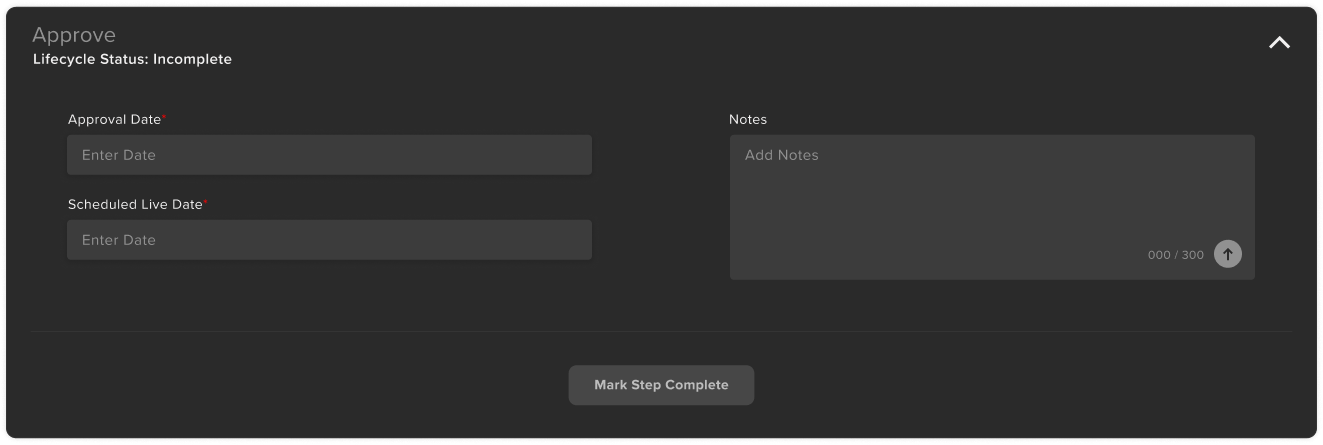
Approve - The date the channel has been received and approved for QA by the distributor, and a target live date, if available.
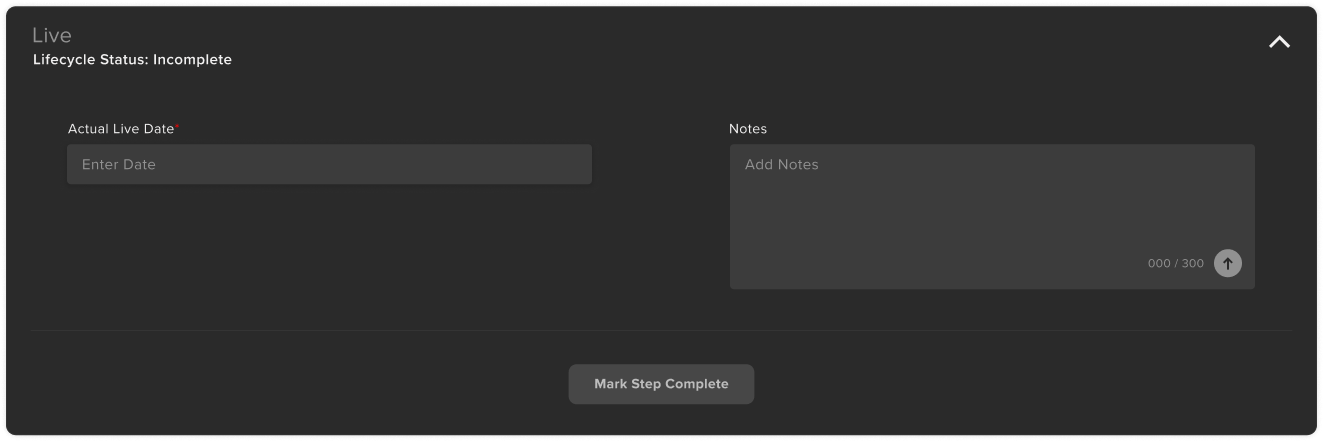
Live - The date the channel is live on the distributor's platform and data is available to view in Analyze.
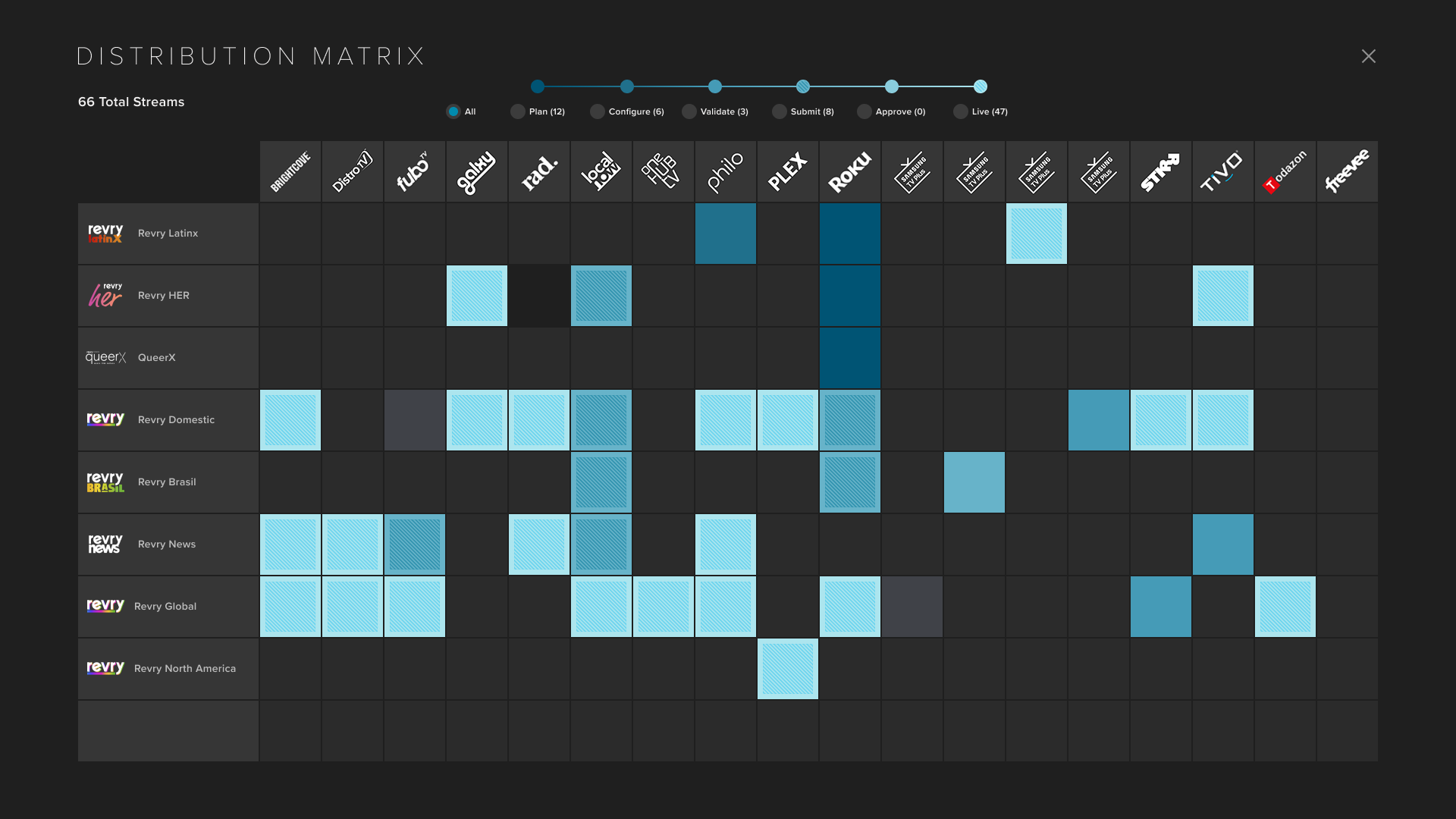
View Distribution Matrix - Clicking "View Distribution Matrix" at the top right corner showcases the status of each channel for every distributor.
Filtering Streams - You can apply filters to the streams based on their current lifecycle status, channel name, and distributor. The filter options are available on the left-hand side of the page. Streams can also be sorted by factors such as recent updates, creation date, lifecycle stage, channel, and distributor.
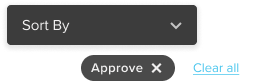
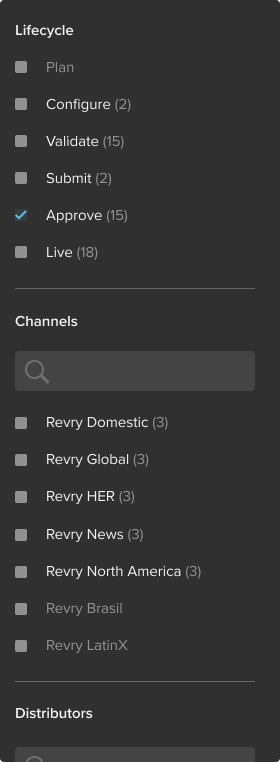
Monitor
The Monitor pane offers the capability to simultaneously view the real-time playout of all channels and access screenshots of the most recent minutes of playout.
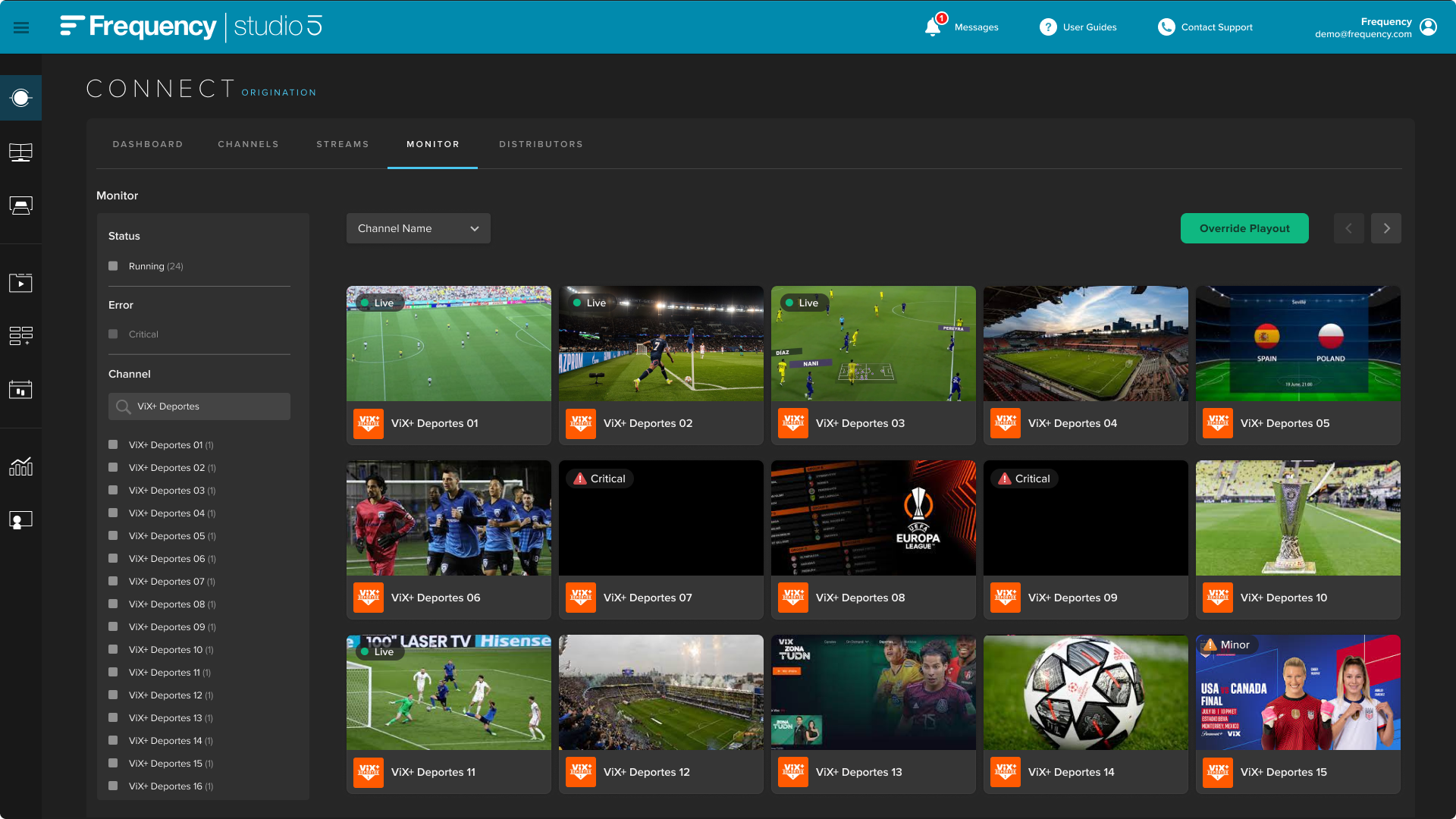
Each channel is represented by a tile featuring a live image of the ongoing playout. This image updates every 6 seconds. By clicking on a channel's icon, you can observe its live playback in real-time.
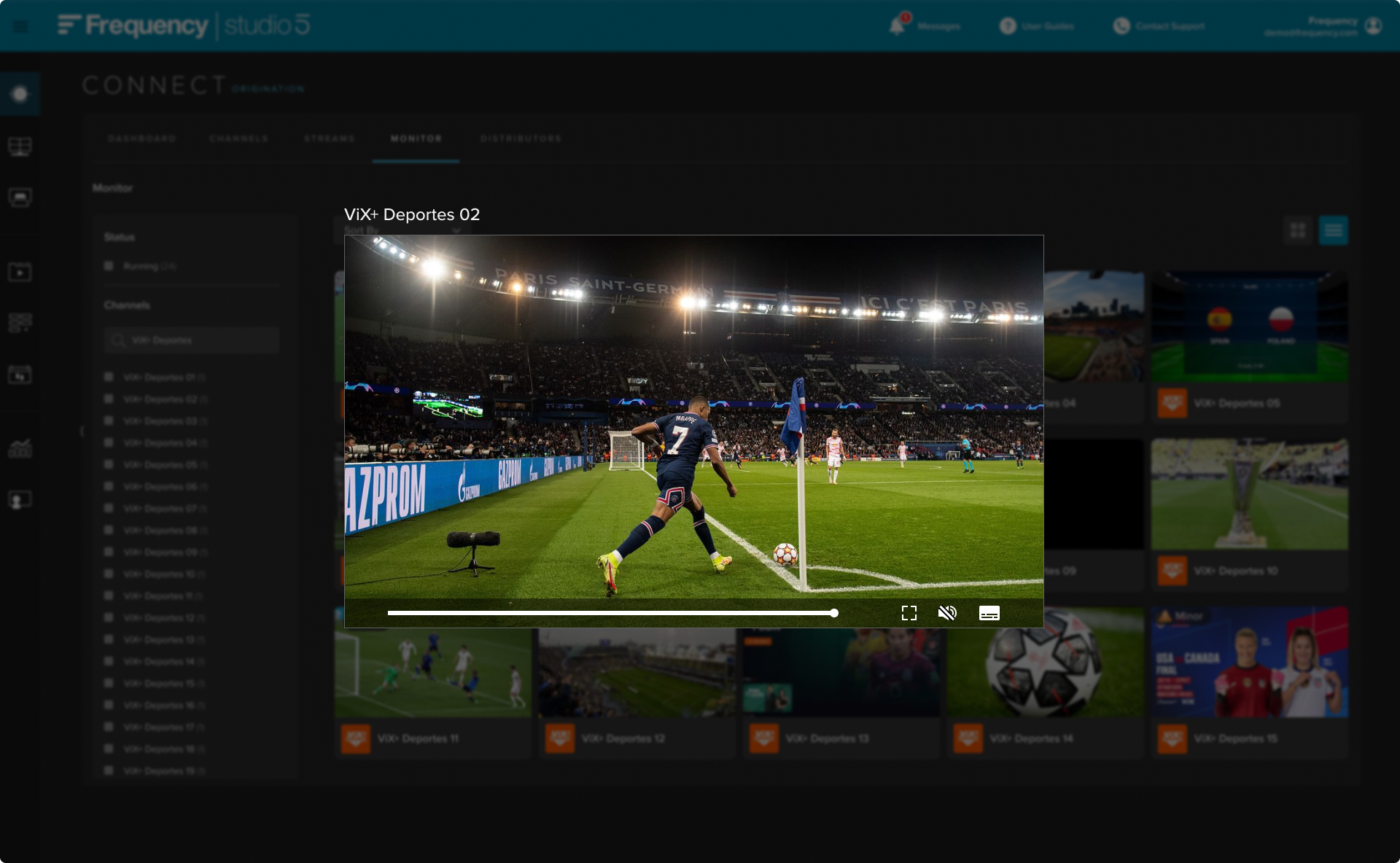
Clicking on a stream also presents the historical view, displaying screenshots of playback over the past four days.
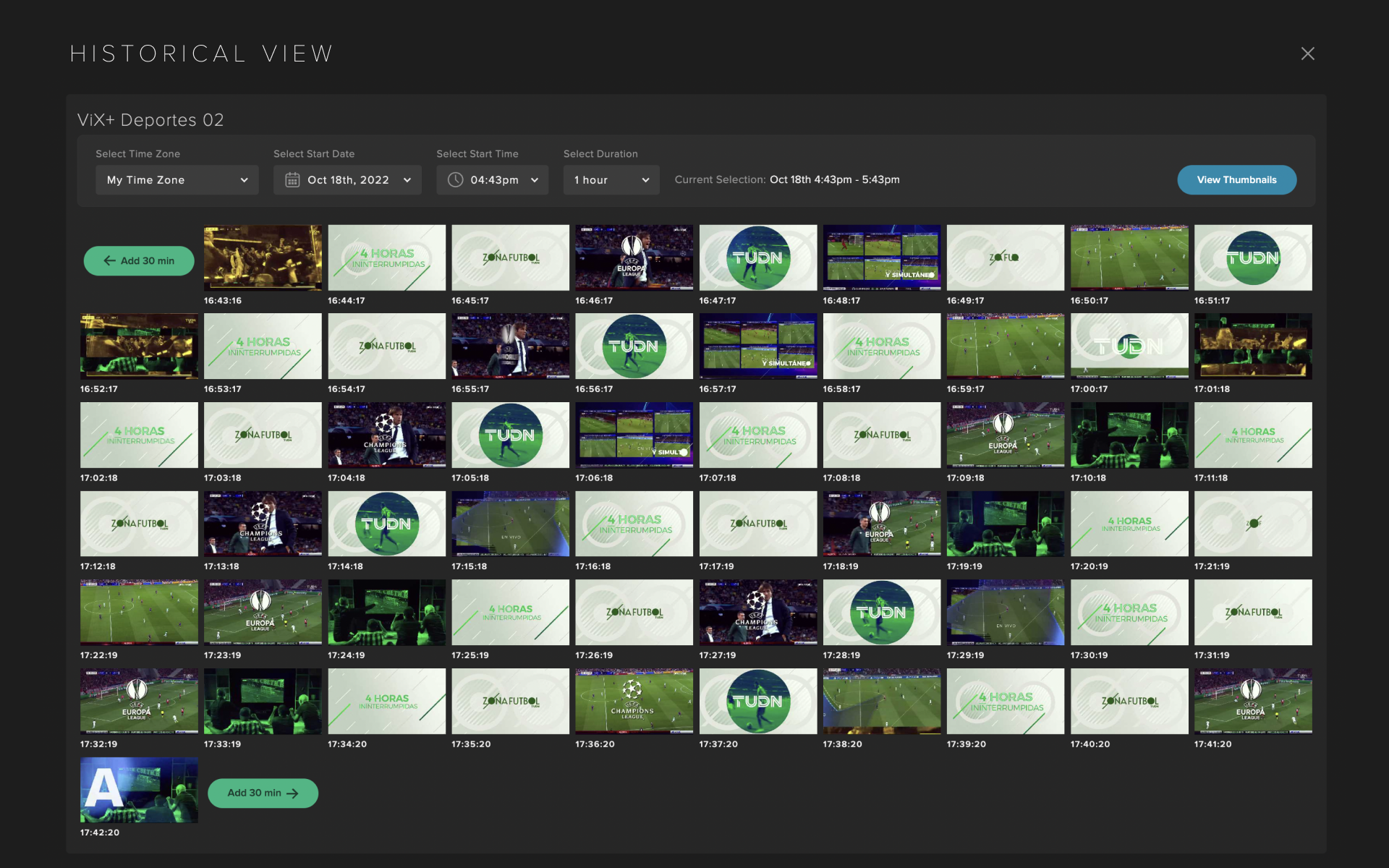
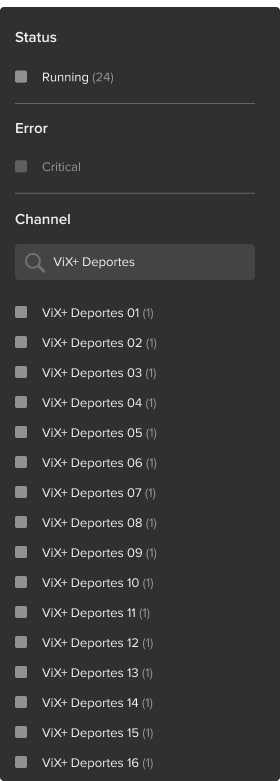
The left-hand panel features options for filtering by status, errors, and channel names.
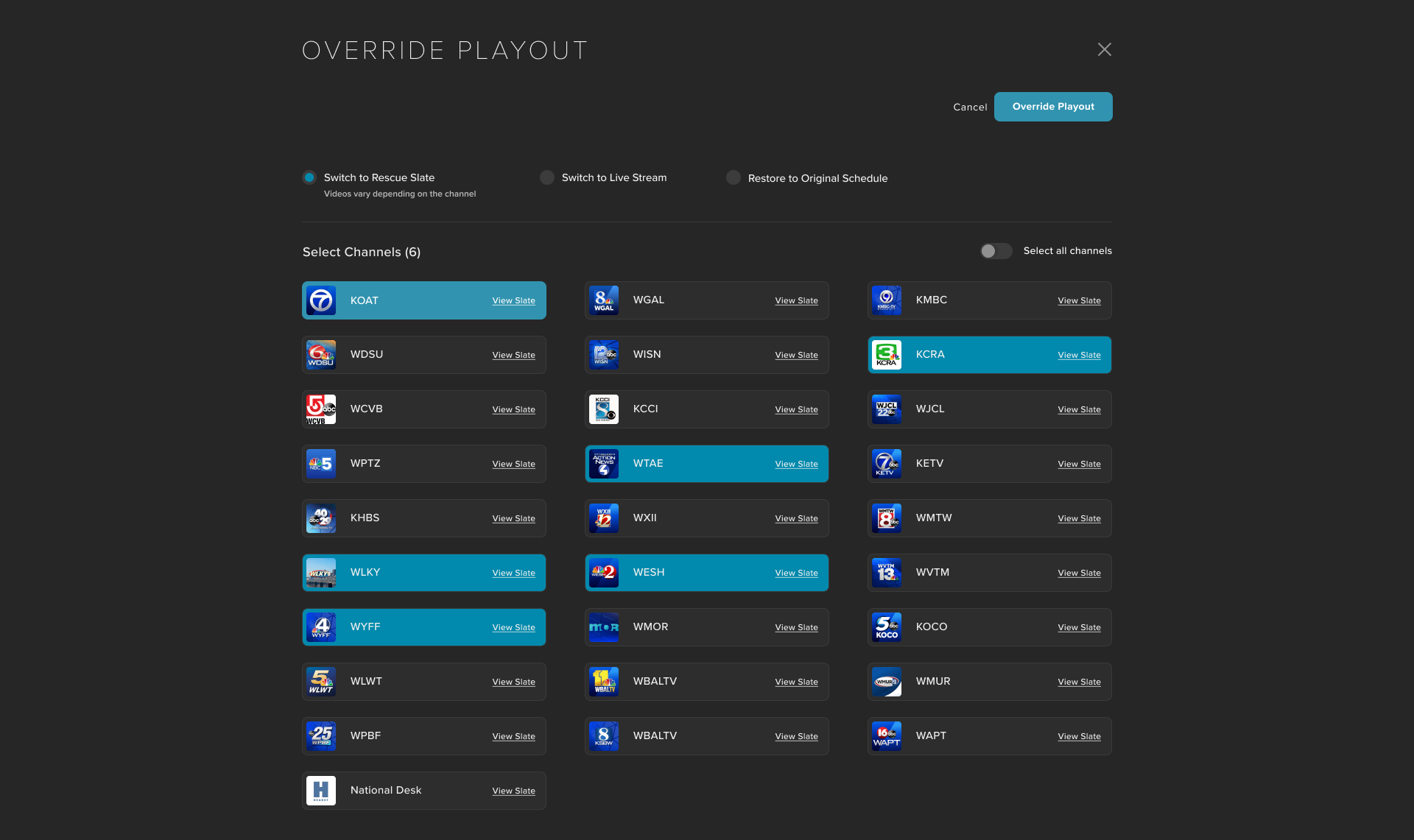
Override to Rescue Slate - Switches the selected channel(s) to their respective rescue slates. Each channel will utilize its designated rescue slate, also known as the "technical difficulty channel creative," managed in channel details.
Override to Rescue Slate - Switches the selected channel(s) to their respective rescue slates. Each channel will utilize its designated rescue slate, also known as the "technical difficulty channel creative," managed in channel details.
Override to Live Stream - Transitions the playout of the selected channel(s) to a user-input live stream. This feature supports HLS (https only) and RTMP Pull sources. When overriding playout with a Live feed, a schedule entry for the Live Program is automatically added to the affected channels. The user is able to optionally set a Title and Description for the added Live Program.
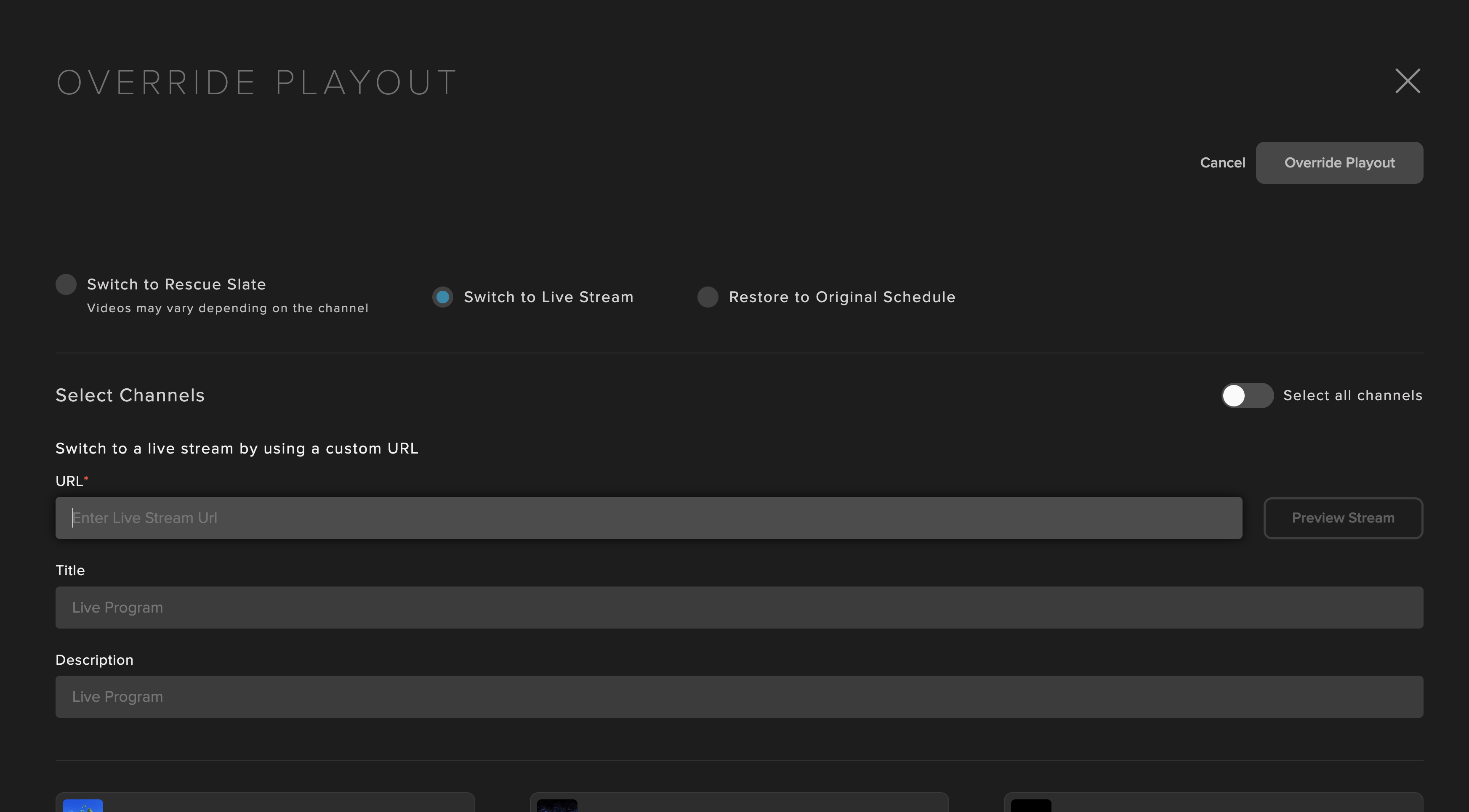
The end time for the Live Program is only determined once the Playout Override has concluded. However, the EPG output would temporarily show an end time 3 hours into future for the live Program until the actual end time is determined.
If Title or Description is not customized by the user, the default value used would be “Live Program” for both fields.
Return to Scheduled Programming - Restores the originally scheduled programming for the channel.
Distributors
The Distributors section provides a comprehensive list of active and available distributors to which Frequency can deliver content. Find more about distributors here.