Linear Channel Management
Linear channels plays out VOD and live content based on scheduled programming.
Note: New linear channels do not automatically provision the backend servers to begin video playout until approved and activated by Frequency administrators. However, all linear channels may begin schedule programming without playout.
Creating a new Linear Channel
Step 1: In ACCOUNT, Select Linear Channels and then click Create Channel .
Step 2: Add a Channel thumbnail.
Select the target symbol to add a thumbnail for your channel.
This is the image displayed with your linear channel within Studio.
Accepted file formats are: Portable Network Graphics (*.png) or JPEG (*.jpg)
Minimum image resolution: 720x720, 72dpi
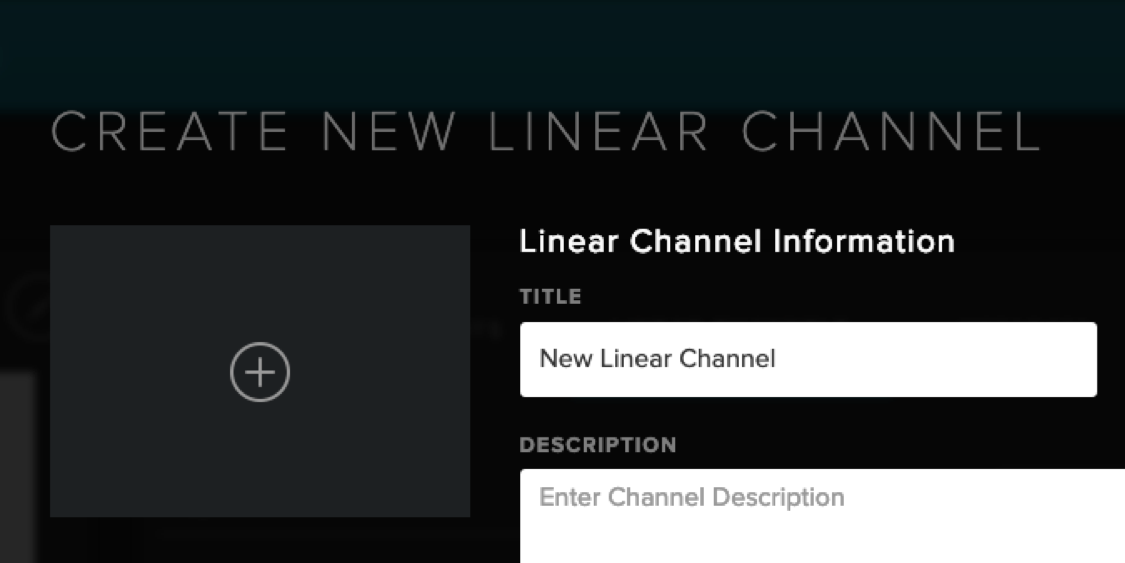 |
Step 3: Fill in the Linear Channel Information for your channel.
Linear Channel: The title of the channel being created. This cannot be blank.
Description: Channel Description.
Time zone: This is the origin time zone for the channel.
Country of origin: This is the country of origin for majority of your channel’s content.
Language: This is the primary language for majority of your channel’s content.
Genre / Sub-genre: The Frequency genre and sub-genre classification for your channel. At least one is required. More than one genre is supported. Sub-genres are optional. Please see appendix for full list of Genre/Sub-Genre combinations.
Parental Rating: This is the Parental Rating of the channel as a whole. If there is no rating for this channel and the channel is meant for general audiences, please select PG. If there is no rating for this video and this video is meant for adult audiences, please select NR.
Technical Specification: This is the primary resolution rendition for your channel.
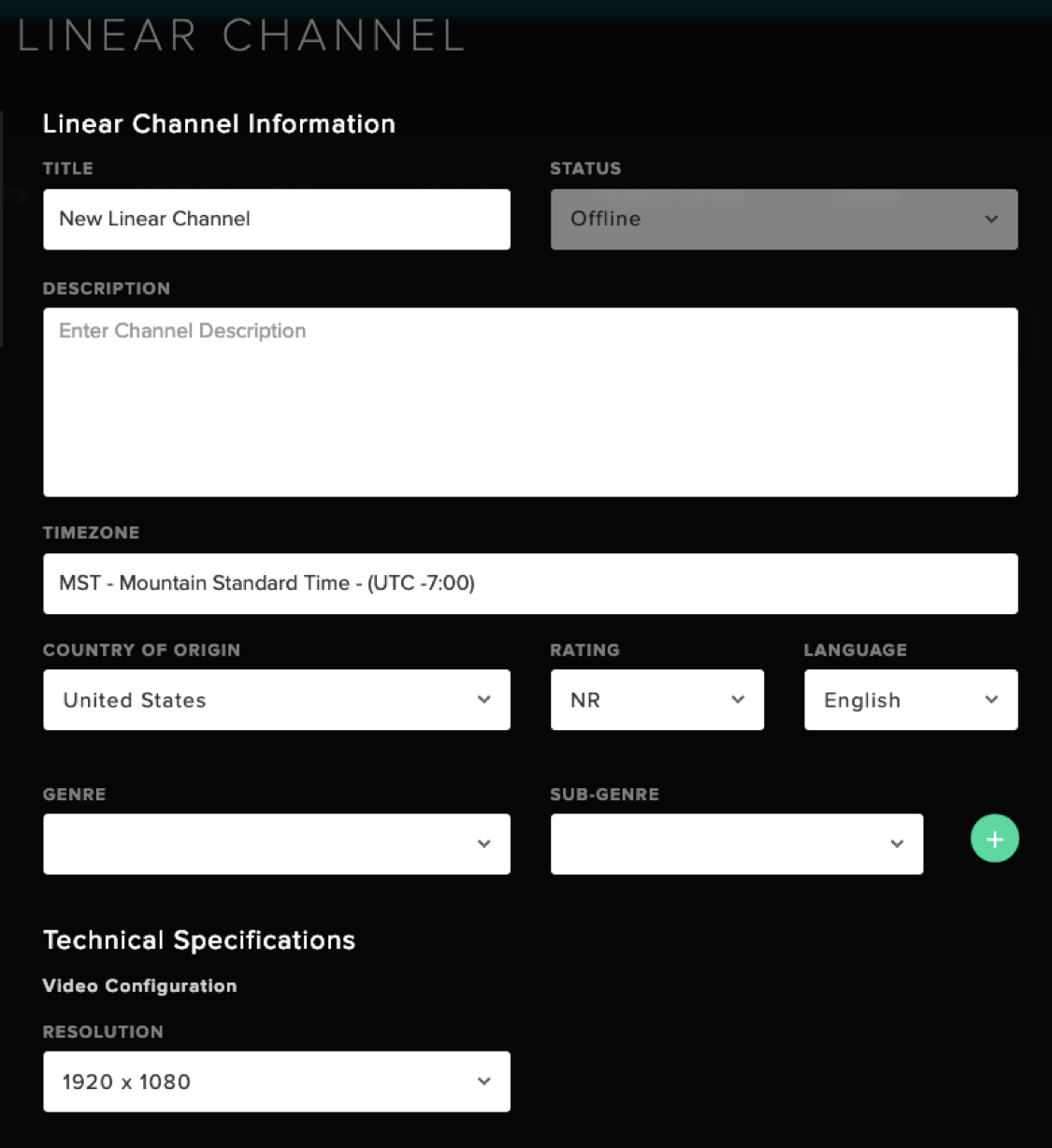 |
Step 4: Add a Channel Bug overlay by clicking “Upload”. The Channel bug must be positioned in image where you would want this displayed in your channel. The rest of the overlay must be a transparent layer.
Resolution: Must match primary resolution rendition for your channel as specified in Channel Technical Specification in Linear Channel Creation Step 3.
Accepted file format: Transparent Portable Network Graphics (*.png)
 |
Step 5: Add an Ad Pod Fallback video by clicking “Upload”. When an ad fails to play, this is the video that plays instead. This video must be exactly 3 minutes (180 seconds) long and contain an audio track.
Resolution: Must match primary resolution rendition for your channel as specified in Channel Technical Specification in Linear Channel Creation Step 3.
Accepted file format: *.MP4
 |
Step 6: Add a Technical Difficulty Fallback video by clicking “Upload”. When there are issues with the stream, this is the video that plays instead. This video must be at least 30 seconds long and contain an audio track.
Resolution: Must match primary resolution rendition for your channel as specified in Channel Technical Specification in Linear Channel Creation Step 3.
Accepted file formats are: *.MP4
 |
Step 7: Add a Time Stretch video by clicking “Upload”. This video fills in programming gaps that are less than 30 seconds. This video must be at least 30 seconds long and contain an audio track.
Resolution: Must match primary resolution rendition for your channel as specified in Channel Technical Specification in Linear Channel Creation Step 3.
Accepted file formats are: *.MP4
 |
Step 8 : Add Notifications (Optional)
Add a notification email address to receive email if there are any gaps or status changes.
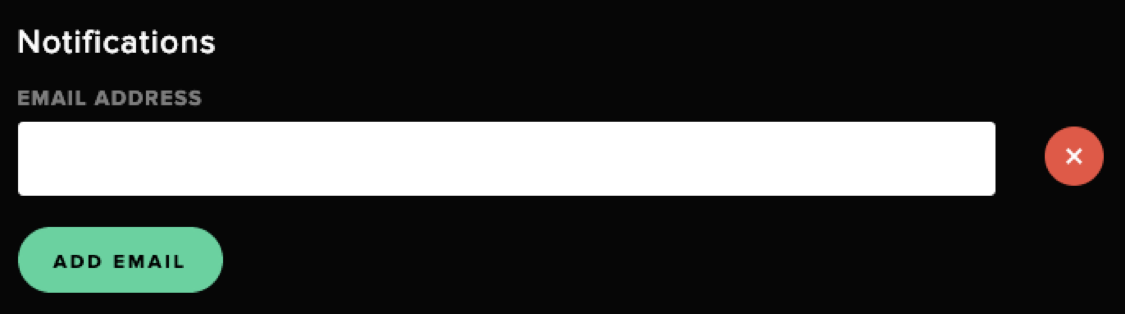 |
Step 8: When done editing Channel details, click on Create Channel at the bottom of the screen. Your Linear Channel is now ready to be scheduled with Linear Programs.
Note: your new linear channel loads only the schedule in “Offline” mode. The action of changing to “Online” requires a call to your account manager to enable the channel for distribution.
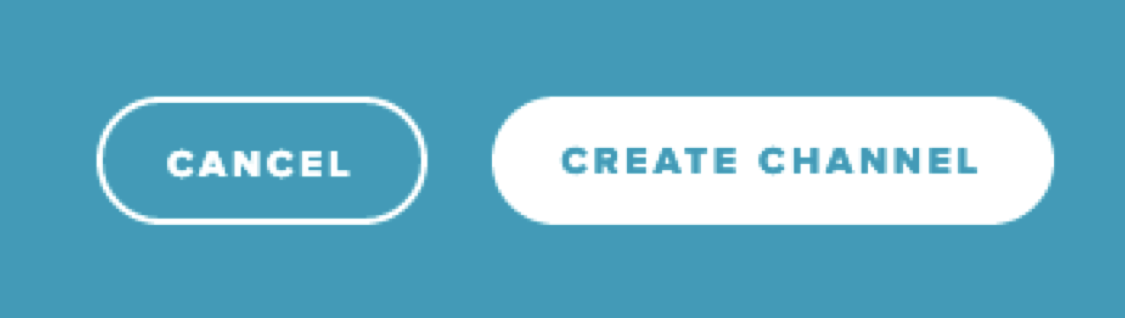 |
Once a Linear Channel is created, the updated linear creatives will undergo validation and transcoding.
Best Practices
Creating the perfect “Ad Pod Fallback” experience: Advertising is delivered over-the-top (“OTT”) is typically done in increments of 30 seconds. Therefore, when you create your 3-minute video for the “Ad Pod Fallback”, create three distinct 30 second videos so that if an ad doesn’t load in the first, second, or third position. This way it will create a sense of visual variety for the viewer.
Creating the perfect “Technical Difficulty Fallback” experience: In the event that your channel should have an error, this experience will play. The video file will loop when it reaches the end. In general, the video should be produced in a way that it looks like an “infinite loop” without pause. Using simple graphics and subtle music work, but you can also stage elaborately produced videos that give the “infinite loop” appearance. It’s up to your brand voice and creativity to decide how you make define your experience.
Creating the perfect “Time Stretch” experience: In the event that you need to fill a small duration of time in a linear program, a “Time Stretch” event will play. This event is designed to fill odd pieces of time (e.g., 4 seconds and 12 frames), not to be a replacement for advertisement or actual content. As such, the “Time Stretch” event should be understated, subtle. Ideally, a soft music track that is more ambient sounds vs. produced music. A rotating logo vs. produced video. The goal of time stretch is to bridge the gap between content, not draw attention to a brief gap in programming.
Updating an Existing Linear Channel
Linear channel metadata can be updated at any time when a linear channel is active or offline. Changes are reflected in real-time.
Click on Edit Linear Program
Make metadata or linear creative assets changes
Save Linear Program details
Status changes can only be performed by a Frequency administrator due to the potential wide impacts in changes to technical resources and third party distribution.