Create Linear Programs
In order to schedule a video into a linear channel, you must first create a “linear program” that includes both the video file and events. This creates a “timed” version of the video that can be used for scheduling into linear channels. Events are defined as ad pods or time stretch.
Creating Programs
In the Video Details modal, select Linear from Video Details modal, and then click Create New Linear Program.
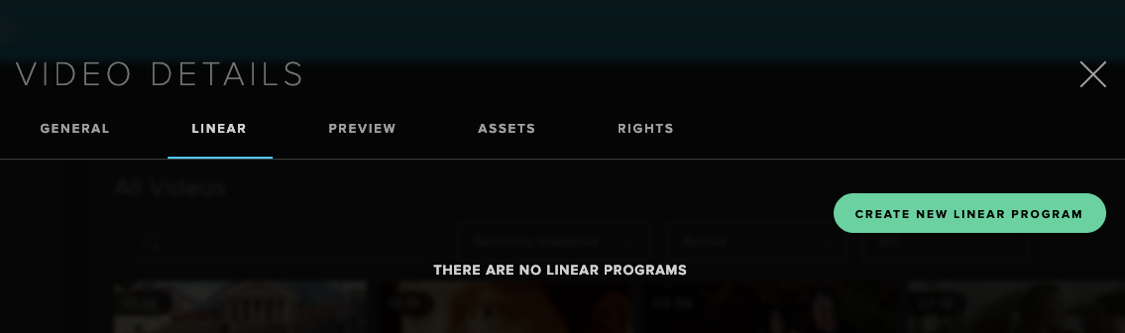
If you are not satisfied with the Target Duration or the Linear Program Title automatically generated from your video, click on the Pencil icon in the upper right corner of the Program Editor.
Modify the Linear Program Title and the Target Duration to the desired values.
This dialog allows you to customize your Linear Program Title and Target Duration. This automatically defaults to the next 30-minute increment that would occur after adding ten minutes to the current time.
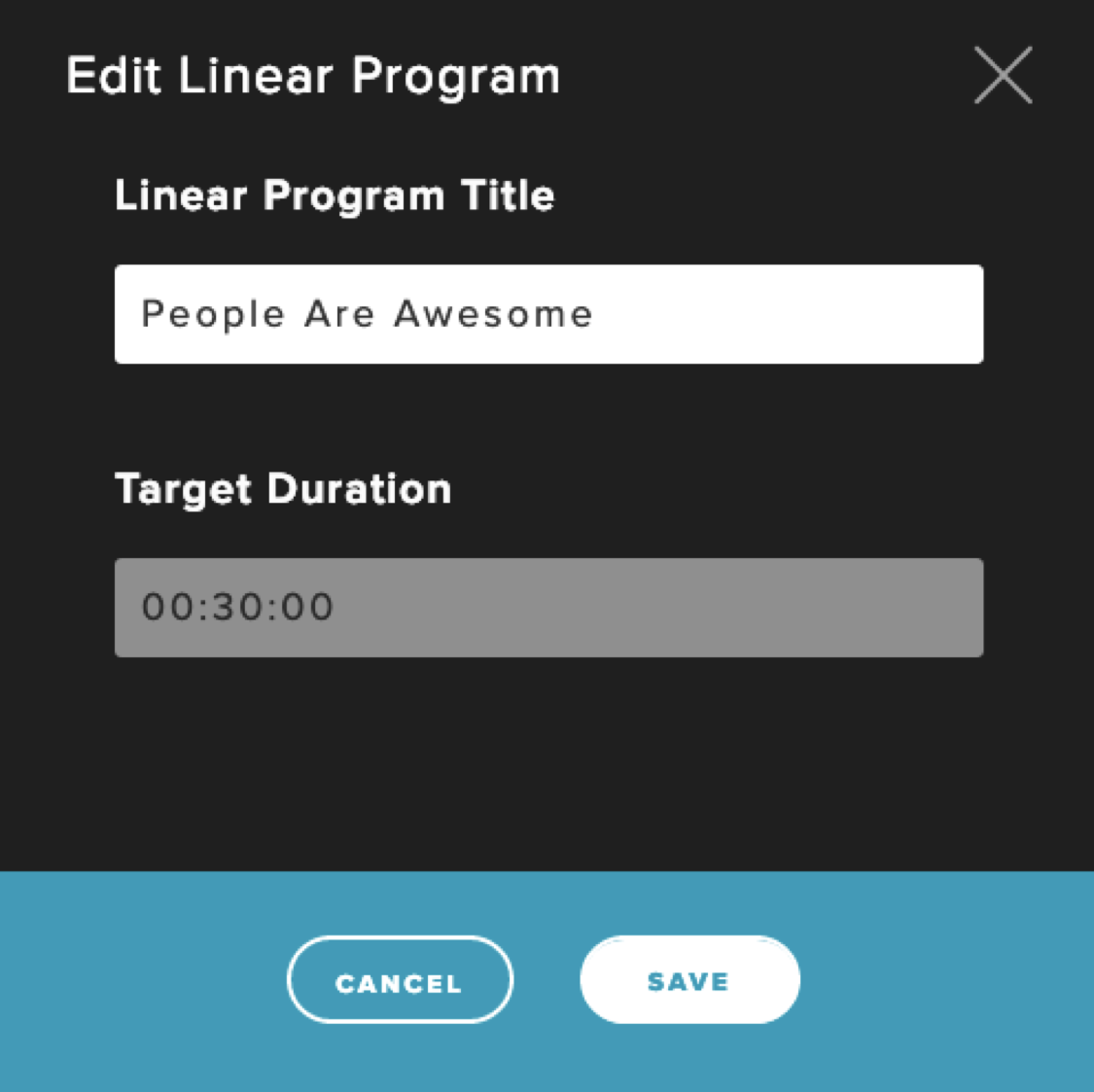
Advance the play-head by either manually scrubbing or using the player controls.
Manual Scrubbing: You may click and drag the blue play head left and right on the video timeline.
Player Controls: You may use the player controls to advance or go back the previous frame or previous video component.
Once you’ve selected the place where you want to add an event, go to Step 4.
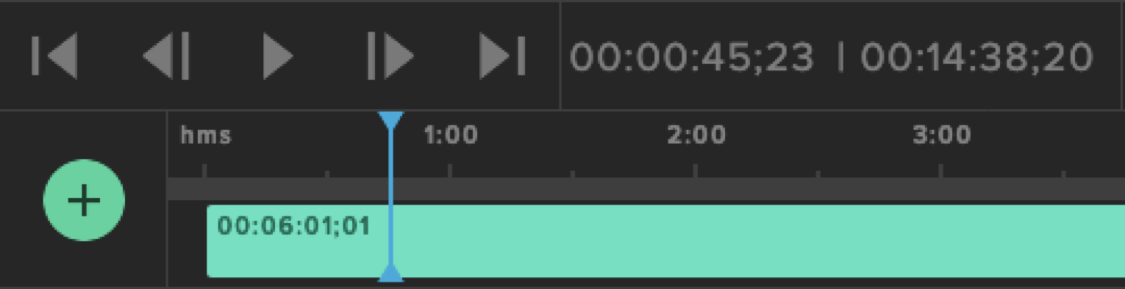
To add an Ad Pod or a Time Stretch event, click on the Add (“+”) icon. This will open the Ad Pod and Time Stretch drop-down menu
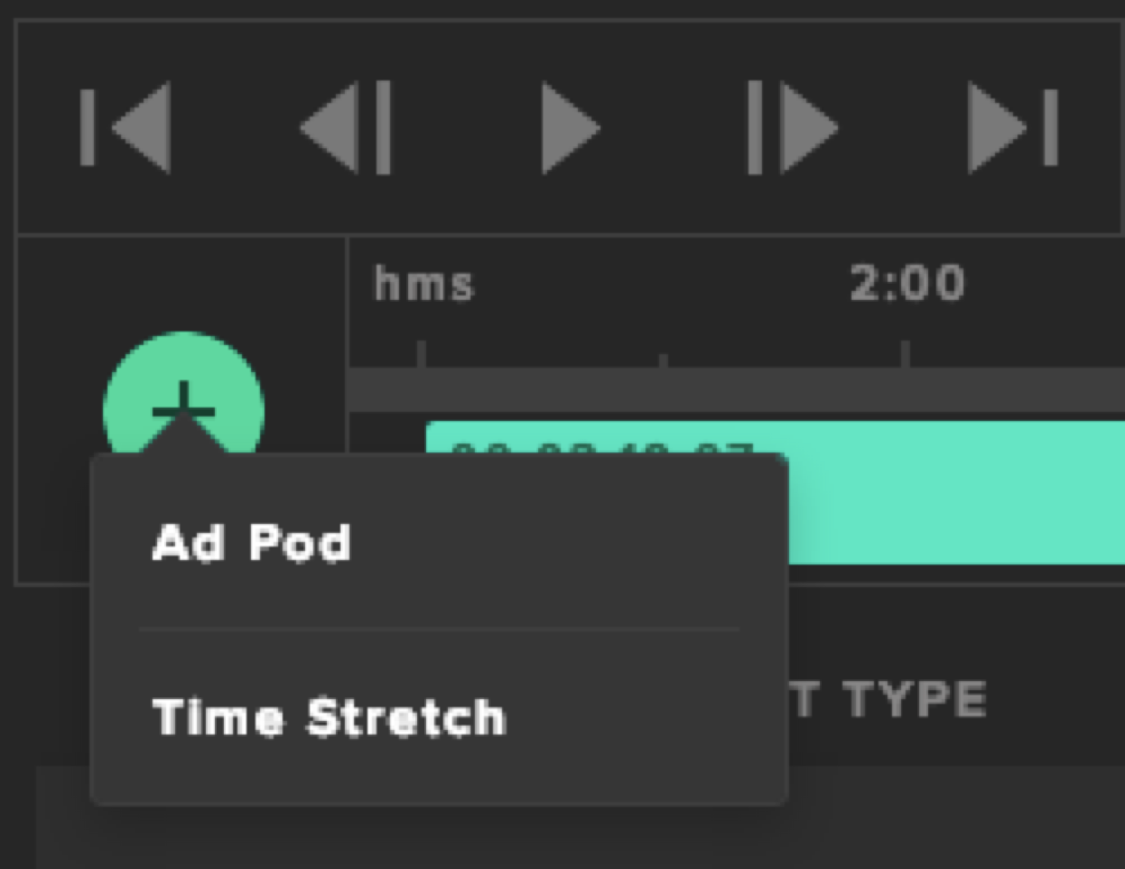
The Ad Pod dialog will open.
You will be able to set ad pod duration in 30 second increments up to 180 seconds. The “Start At” position will be the position you scrubbed to in the video timeline.
Using this dialog screen, you are able to manually set the starting position of the ad pod using SMPTE timecode. By default, the timecode is already pre-selected based on the selection in the linear program’s play-head position.
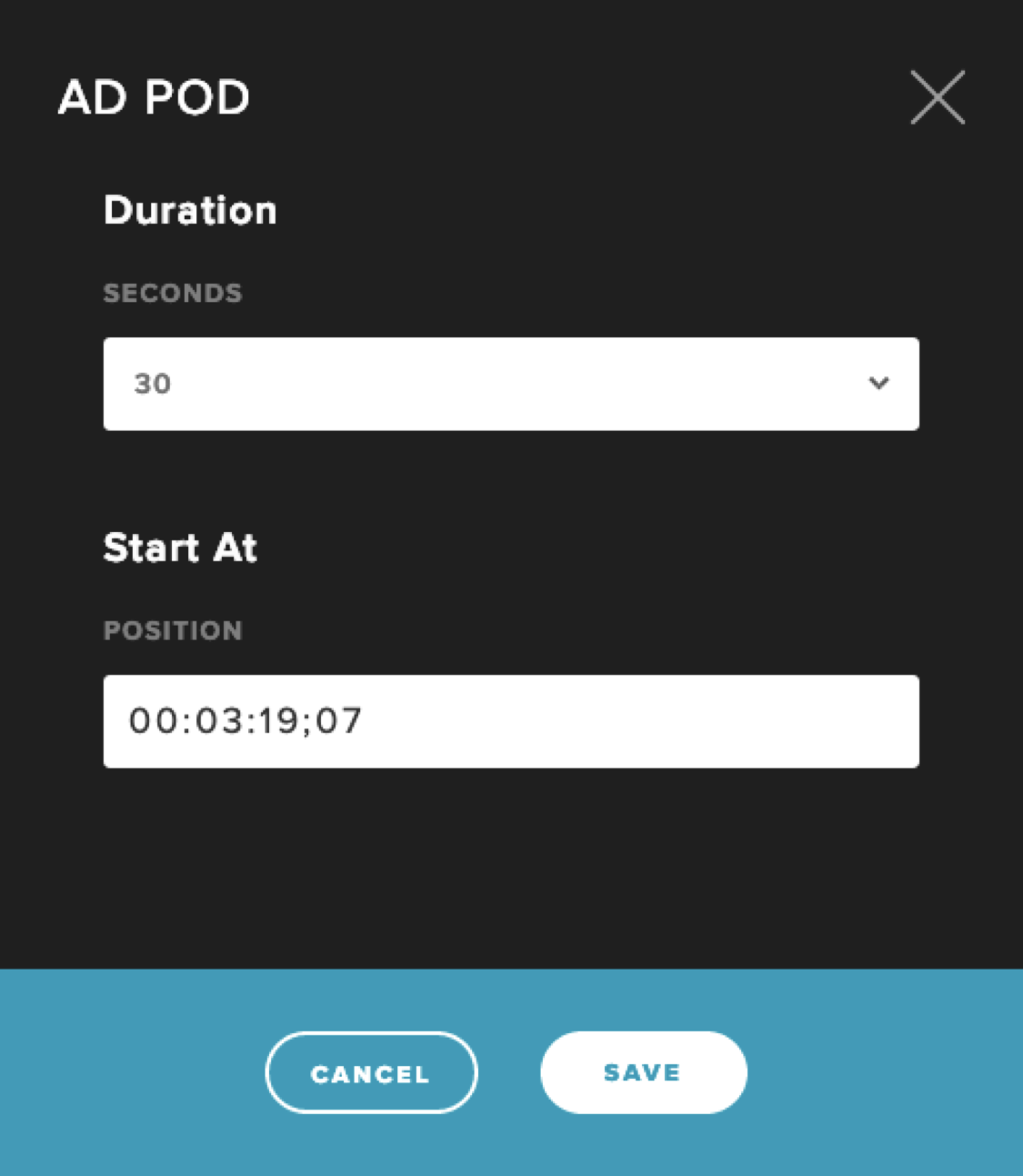
To edit or remove existing ad pods, double-click within the ad pod or click on the three dots icon at the end of the ad pod in the list below the video timeline.

If the program you’ve created is within 30 seconds of the program’s Target Duration, you may use the Magic Wand to automatically fill in the gap with a Time Stretch event.
Time Stretch can be added manually at any time and placed anywhere on the timeline.
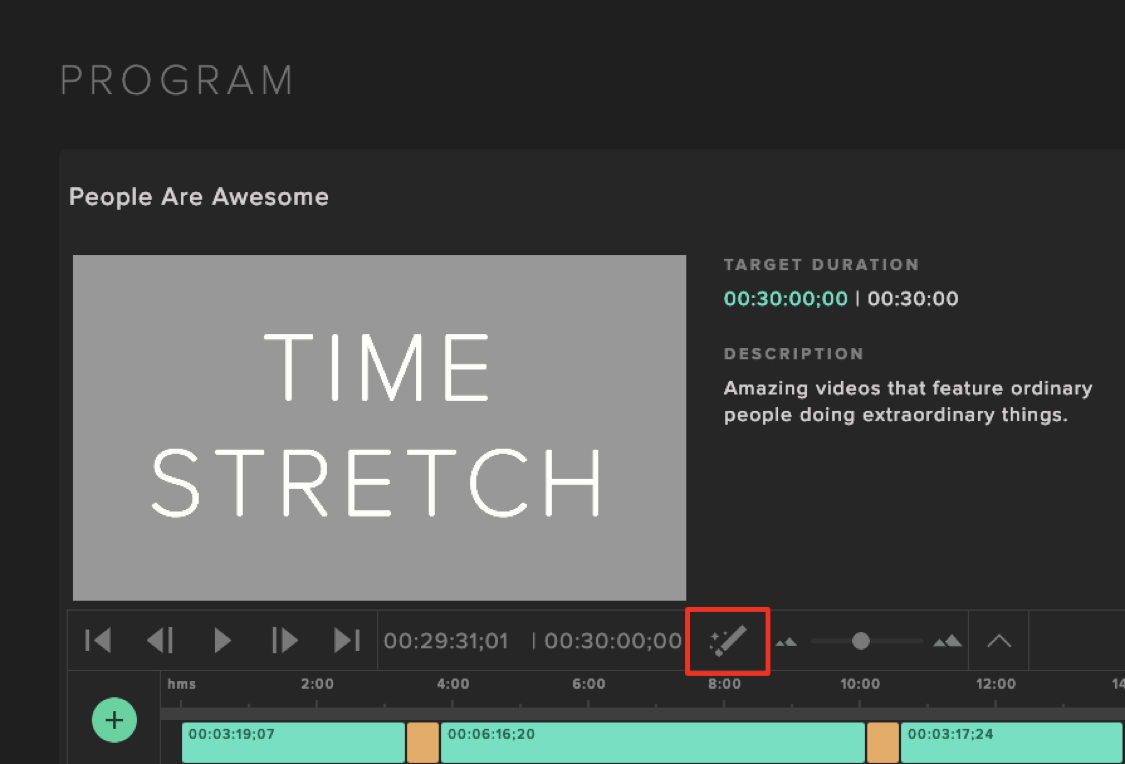
If your program’s Target Duration and timeline match, the “Ready for Air” button will turn blue.
Click on “Ready for Air” and your linear program will be marked “Ready for Air” and will be available for you to schedule in a Linear Channel.
Note: You can save a program as “Draft” at any time for editorial purposes and schedule it on a linear channel. However, “Draft” linear programs will not be scheduled for playout. A fallback programming experience will occur in the event of a “Draft” appearing in a schedule at the time of airing.
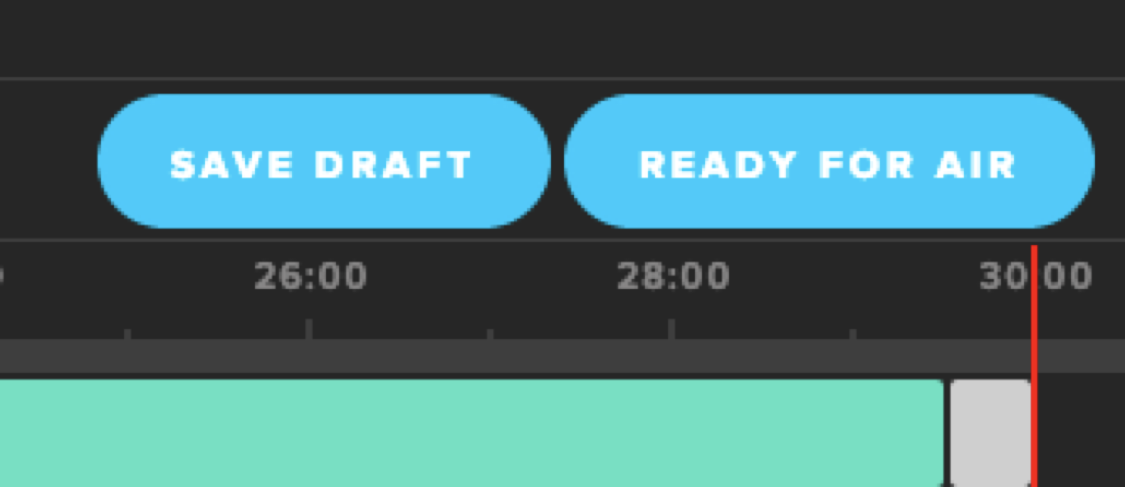
Managing Existing Linear Programs
To manage existing programs, click on the Linear Program record within the Linear Tab of the Video Details modal. This will open the Linear Program modal that allows the user to make changes to the selected Linear Program. Editing the Linear Program is the same as when a new Linear Program is created.
Linear Programs Keyboard Shortcuts
Linear Program operations supports the following keyboard shortcuts below. When mousing over each button in the tool, the keyboard shortcut will also be shown in the tooltip after 2 seconds.
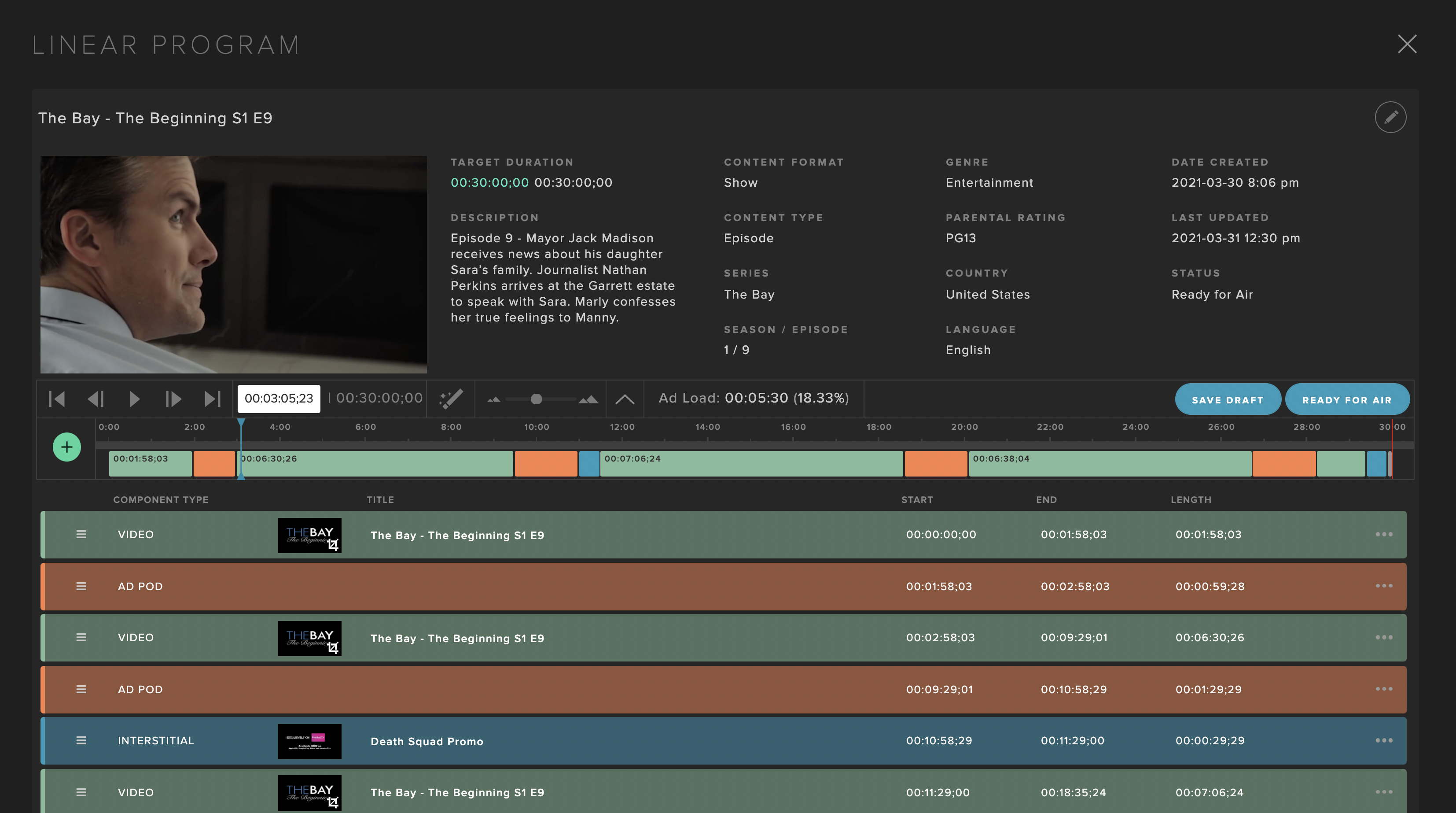 |
Function | Shortcut | Action |
|---|---|---|
Previewing | Space Bar | Start / Pause Video |
Previewing | Right Arrow | Move Forward 1 Frame |
Previewing | Shift + Right Arrow | Move Forward 2 Seconds |
Previewing | Cmd + Right Arrow | Move to Next Component |
Previewing | Left Arrow | Move Backwards 1 Frame |
Previewing | Shift + Left Arrow | Move Backwards 2 Seconds |
Previewing | Cmd + Left Arrow | Move to Previous Component |
Previewing | Shift + "+" | Component Timeline Zoom In |
Previewing | Shift + "-" | Component Timeline Zoom Out |
Editing | Shift + A | Add Ad Pod Component |
Editing | Shift + I | Add Interstitial Component |
Editing | Cmd + F | Add Time Fill Component |
Editing | Cmd + Z | Undo last action |
Finalizing | Shift + W | Magic Wand |
Finalizing | Shift + P | Auto Target Duration for Program |
Finalizing | Shift + D | Save as Draft |
Finalizing | Shift + S | Ready for Air |
General | Return | OK for a modal |
General | Escape | Close a modal |