Automation Programs
Automation Programs enable users to create programs that select content from playlists or series dynamically based on configuration. With this feature, you can confidently schedule content weeks in advance, ensuring your programming is always up-to-date, playing the latest or random videos and episodes. This is particularly useful for daily news shows or segments that are frequently updated, allowing you to set it and forget it. As long as your content flows into Frequency Studio and playlists are properly configured with rules to pick up the latest content, it will play out on your channel. This feature can also be used for strip programming, ensuring content is not reused within a specific time frame. There are two approaches to using this feature: with a dynamic playlist or with series episodes.
Create a Playlist
To begin, you can learn how to create a playlist here: Dynamic Playlists. Using search and dynamic rules, you can add content to your playlist. Once you have a playlist with dynamic rules that you are satisfied with, you can use it in your Automation Programs.
Series Metadata
Another way to leverage Automation Programs is with series metadata. To use automations with series episodes, you will need to have two things in place:
1. Series metadata associated with the videos (Learn more: Creating Series)
2. Linear programs created for these videos already (Learn more: Create Linear Programs)
3. (Optional) A playlist that can be used for backup content if content fails to populate due to configuration.
Once you have these elements ready, you can proceed to create Automation Programs.
Creating Series
Begin by selecting the "SERIES" tab in MANAGE.
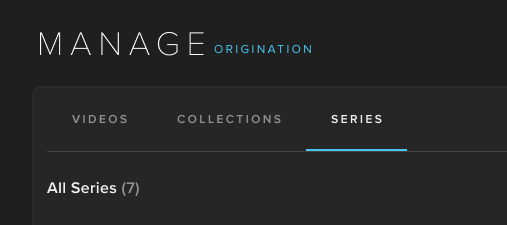
In the SERIES screen, select "Add Series" or edit/delete an existing one by clicking on the ellipses buttons.
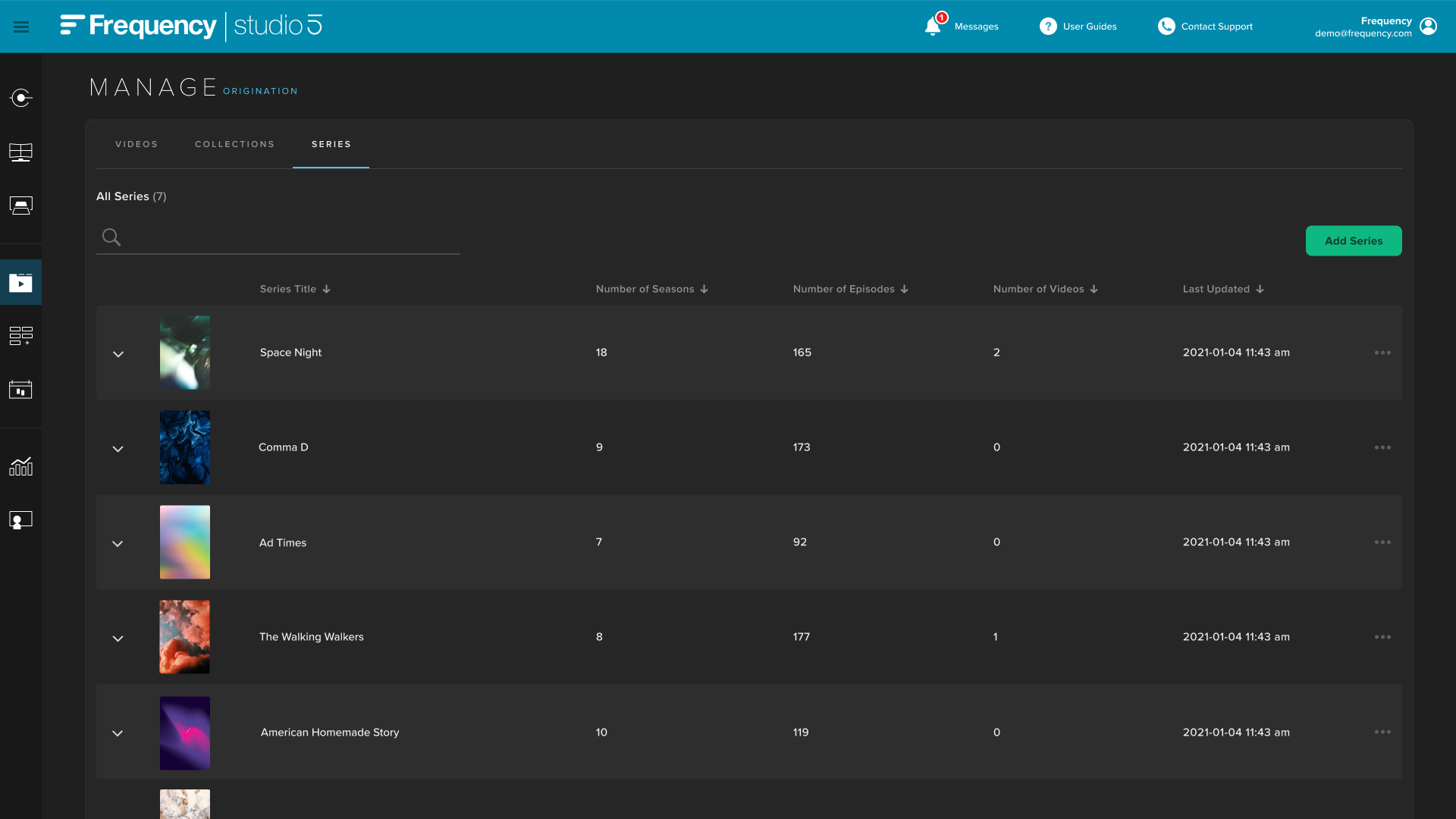
Then add your new series info and series art.
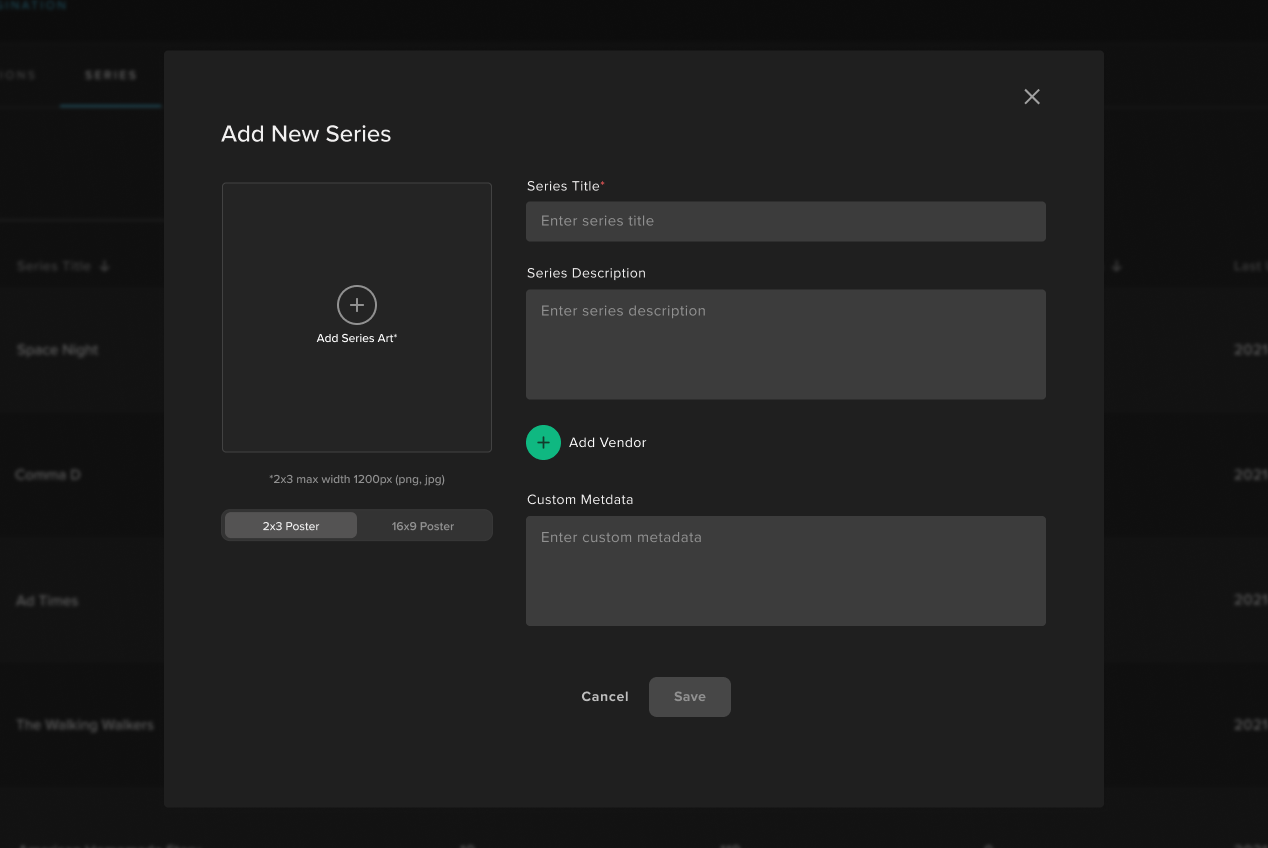
Create Series Automation
When selecting series, you will be prompted to choose up to three series for the automation. Content will be drawn from these series based on the configuration set in the following screens.
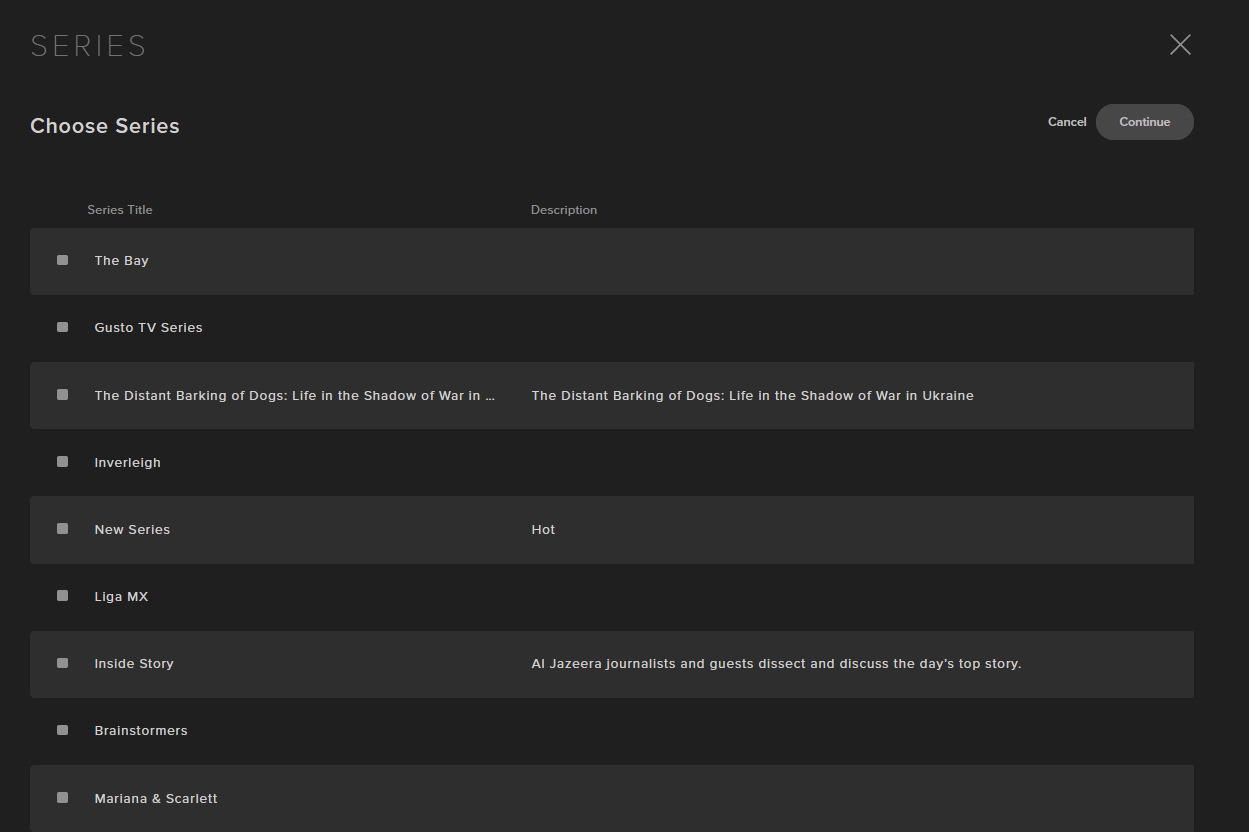
Begin by filling out the required fields (indicated by a red star). Definitions are provided below.
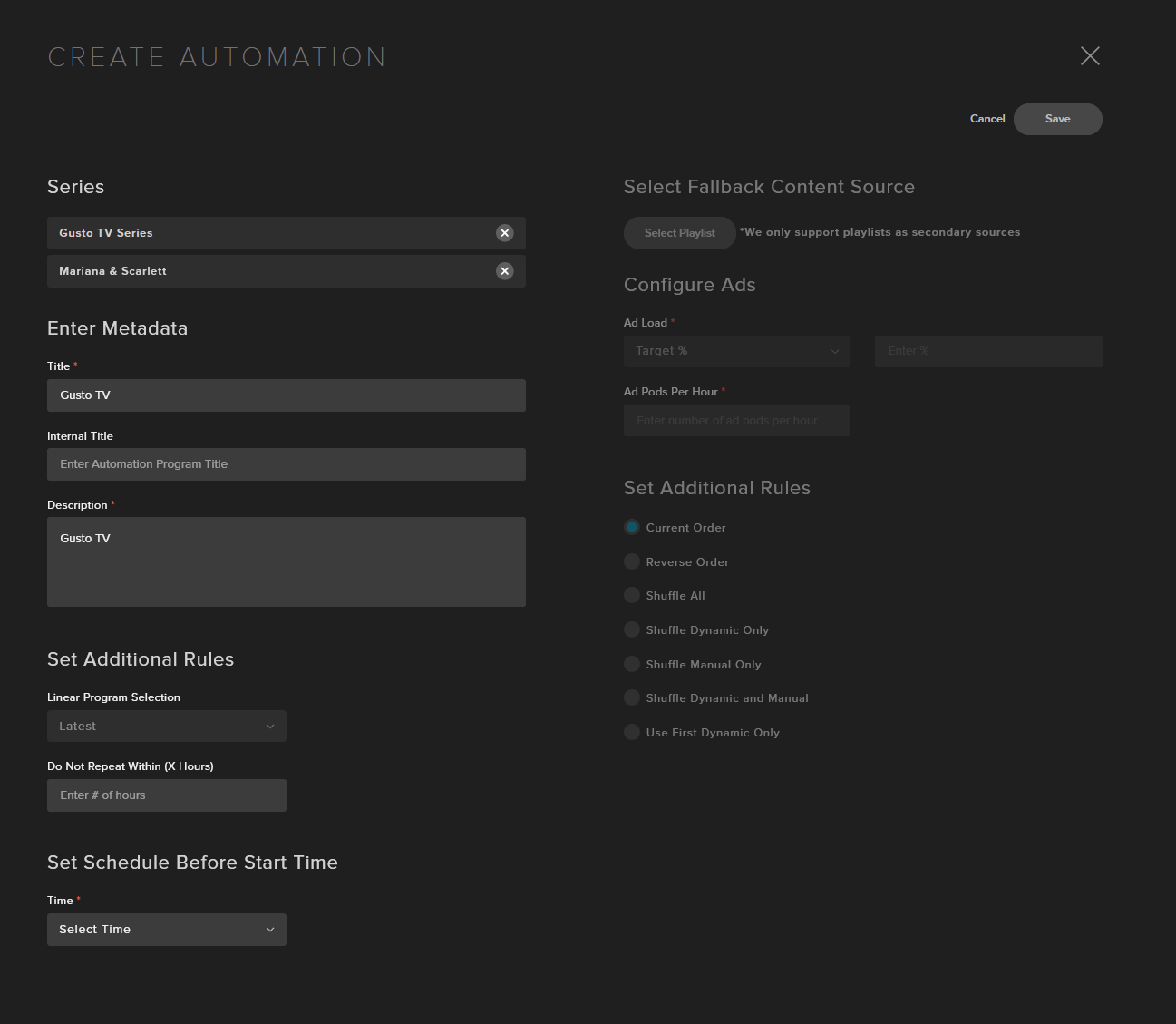
Settings Definitions
Once you are satisfied with your configuration, save it, and it will appear in the list of automations.
Title - Title of the program that displays on the EPG.
Internal Title - Displays in the UI on the schedule but not in the EPG. It can be used to display important configuration information without exposing it in the output.
Description - Description of the program that displays on the EPG. It should be generic as it can have various types of content.
Linear Program Selection - Determines how the program selects content when multiple Linear Programs exist for a series.
Latest - Selects the latest video from the series.
Shuffle - Randomly selects from the episodes of a series with linear programs created.
Shuffle FIFO (First in First Out) - Selects episodes randomly and allows specifying different versions of episodes based on the internal title. Additionally, if "Do Not Repeat" runs out of content, it defaults to the episode used longest ago. The priority of the program it selects based on its internal title is: 1. Contains the current channel name, 2. Contains the text "Default," 3. Has no internal title.
Do Not Repeat Within (X Minutes) - The duration of time before a previously used program can be used again in an automation (optional).
Ad Load % - Target ad load when generating the program. It will get as close to this as possible given the available content.
Set Schedule Before Start Time - How long before a rule executes and the program gets videos inserted into it on the schedule. For news-oriented content, it is advisable to use 15-30 minutes. For series-oriented content, you can use 6+ hours or "Immediate" to visually validate it before it plays out.
Additional Tasks -These options allow different ways for content to be returned from playlists and series:
Current Order - Play videos out in the order they exist in the playlist or series
Reverse Order - Reverse the order of the content returned.
Shuffle All - Randomize the videos returned.
Shuffle Manual - Shuffles only the videos manually in the playlist (for example, if you have a dynamic asset at the top of your playlist and want to randomize a large playlist of content behind it).
Shuffle Dynamic -Shuffles only the videos returned dynamically (for example, if you have an interstitial at the front of your playlist that you always want at the front but randomize everything else returned).
Shuffle Dynamic and Manual - Shuffles the videos of each respective section (dynamic videos are shuffled separately from manual videos).
Use First Dynamic Only - Selects content only from the first rule that returns videos (used when you have backup rules for content).
Create Playlist Automation
If you select playlist, it will ask you to select from your playlists in BUILD.
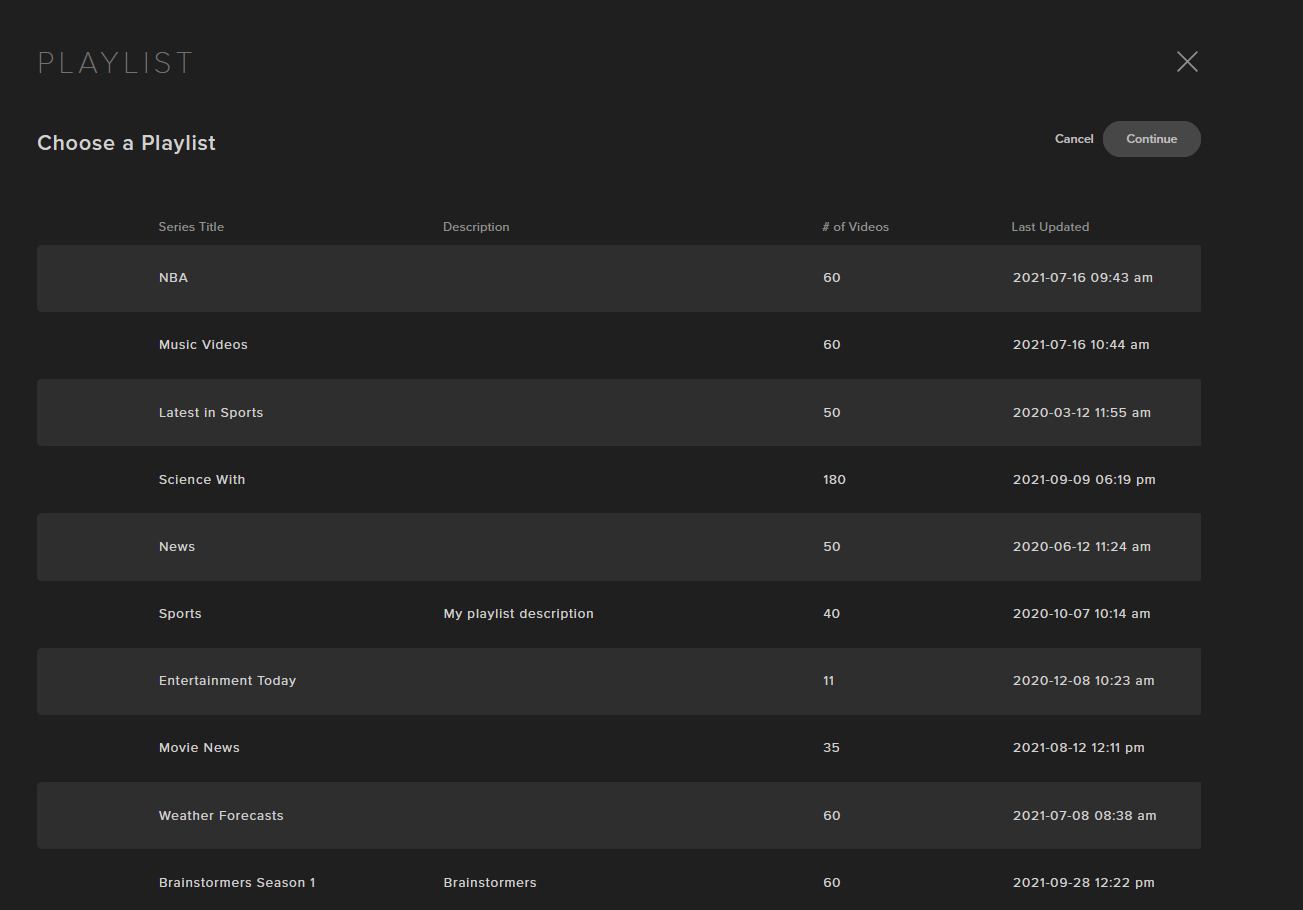
Once selected, you will get to this screen:
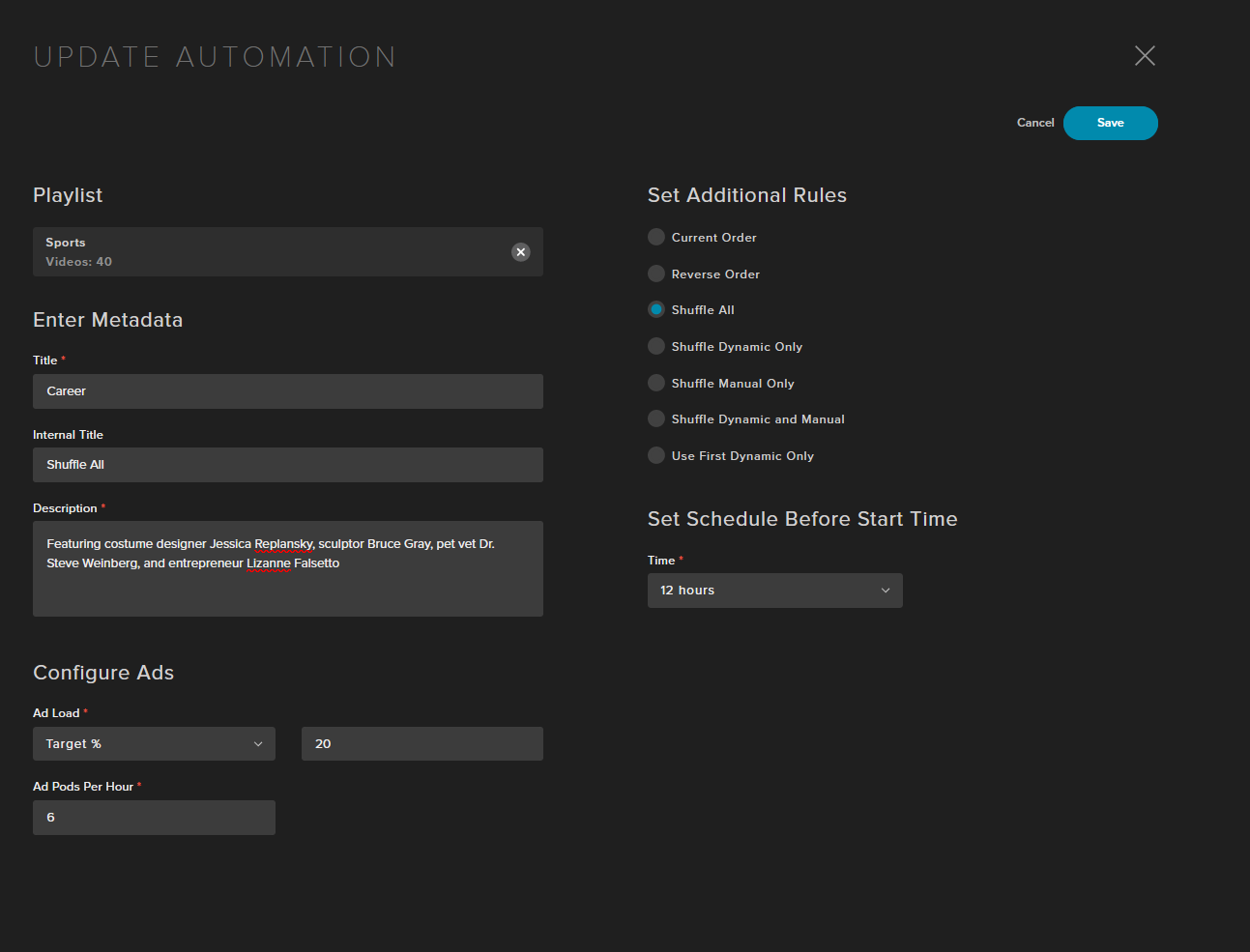
Settings Definitions:
Once you are satisfied with your configuration, save it, and it will appear in the list of automations.
NOTE: Cuepoints are essential if longer videos are being used in your playlists in order for ads to correctly populate throughout. Ads will not be placed in the first or last 2 minutes of a program.
Title - Title of the program that displays on the EPG.
Internal Title - Displays in the UI on the schedule but not in the EPG. It can be used to display important configuration information without exposing it in the output.
Description - Description of the program that displays on the EPG. It should be generic as it can have various types of content.
Linear Program Selection - Determines how the program selects content when multiple Linear Programs exist for a series.
Do Not Repeat Within (X Minutes) - The duration of time before a previously used program can be used again in an automation (optional).
Ad Load % - Target ad load when generating the program. It will get as close to this as possible given the available content.
Set Schedule Before Start Time - How long before a rule executes and the program gets videos inserted into it on the schedule. For news-oriented content, it is advisable to use 15-30 minutes. For series-oriented content, you can use 6+ hours or "Immediate" to visually validate it before it plays out.
Additional Tasks -These options allow different ways for content to be returned from playlists and series:
Current Order - Play videos out in the order they exist in the playlist or series
Reverse Order - Reverse the order of the content returned.
Shuffle All - Randomize the videos returned.
Shuffle Manual - Shuffles only the videos manually in the playlist (for example, if you have a dynamic asset at the top of your playlist and want to randomize a large playlist of content behind it).
Shuffle Dynamic -Shuffles only the videos returned dynamically (for example, if you have an interstitial at the front of your playlist that you always want at the front but randomize everything else returned).
Shuffle Dynamic and Manual - Shuffles the videos of each respective section (dynamic videos are shuffled separately from manual videos).
Use First Dynamic Only - Selects content only from the first rule that returns videos (used when you have backup rules for content).
Adding an Automation in Schedule
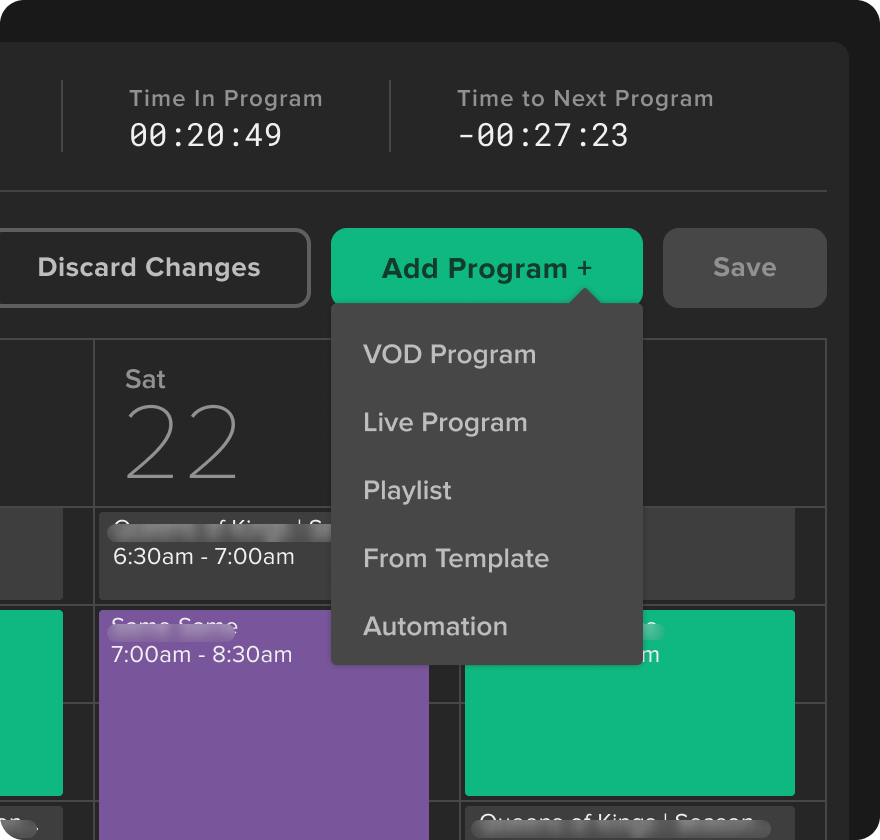
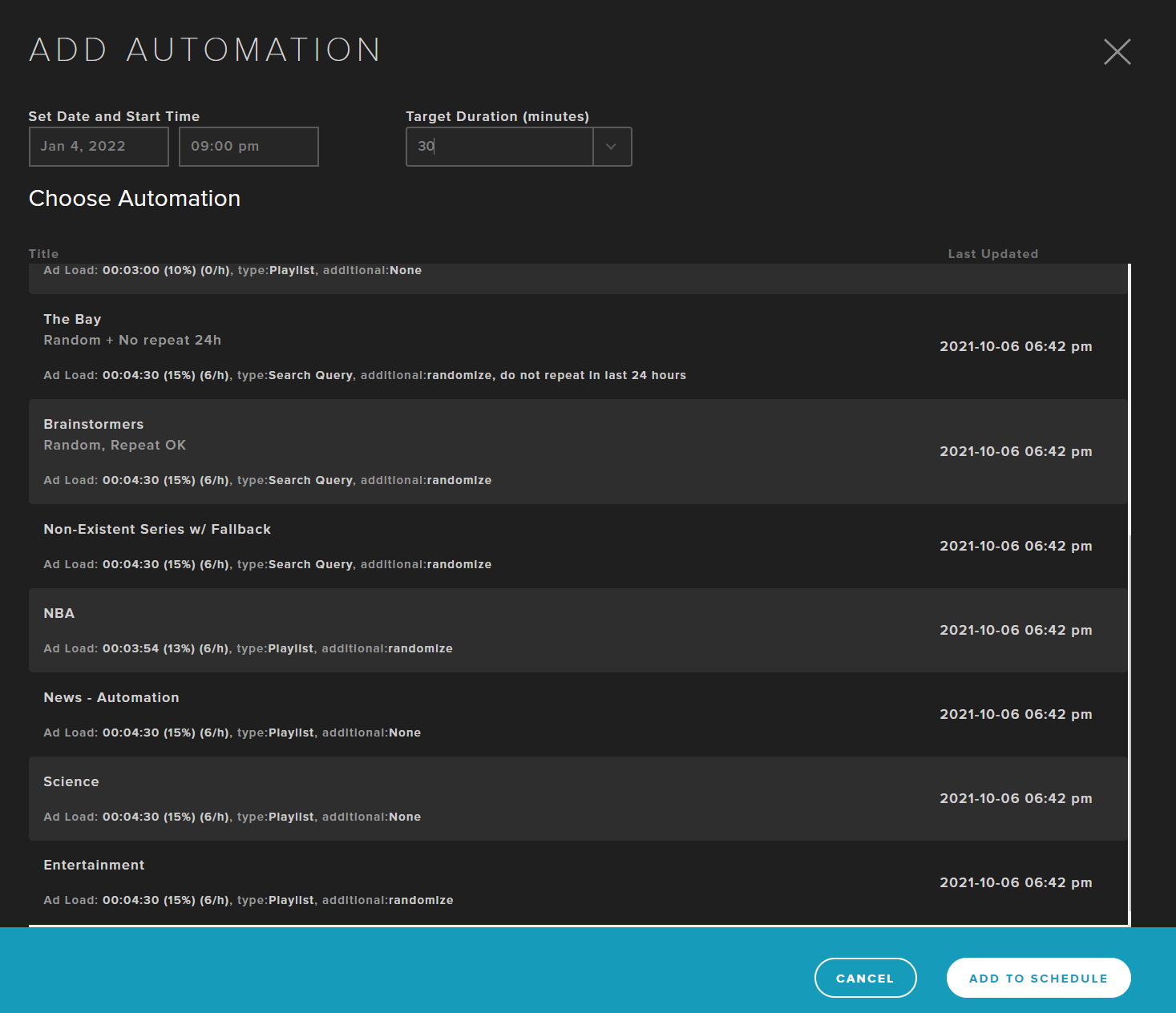
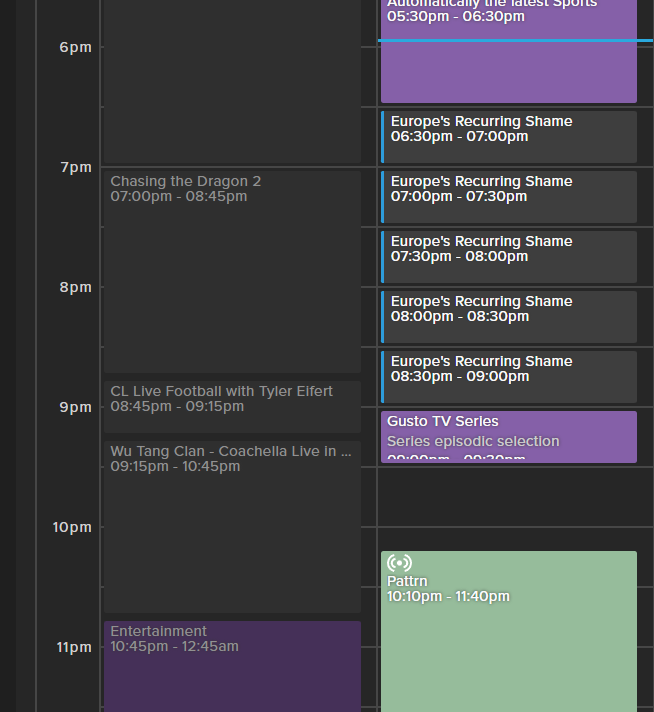
Go to the SCHEDULE section and select the channel to which you want to add an automation.
Click on "Edit Schedule."
You can add an automation to your schedule by either:
Clicking on the "Add Program +" button and selecting "Automation."
Right-clicking where you want to add this program.
Set your Target Duration and add it to the schedule. It is highly recommended to test your automations before deploying them in a live schedule.
Once you have created an automation, it will appear in the list. Select your desired duration and start time, and place it on the schedule.
Your program has now been published to your schedule, and it will be displayed in purple. When you copy and paste it, the program will execute the rules in the same manner, allowing you to reuse the same program multiple times and achieve varying outcomes based on the configuration.