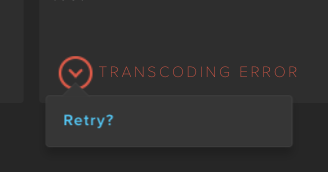Studio Uploads
Uploading videos from the MANAGE tool allows for the manual ingestion of videos as an alternative to backend options such as MRSS feeds, servers, etc. Videos uploaded are validated, transcoded, and prepared for distribution.
Single Video Upload
To upload a video, you can first select a Brand by clicking on the Brand on the left side of the main screen. Under the Brand's profile details, click on the Upload Video button.
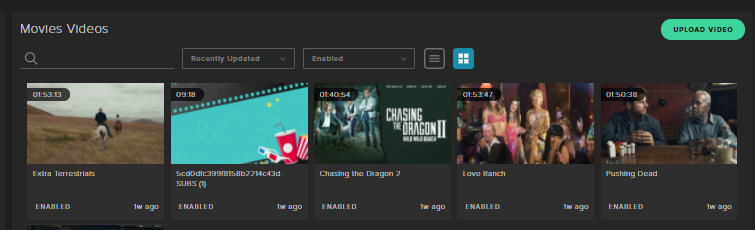 |
Select Rights profile. For most users, this will just be your account name. If you have rights restrictions on content for VOD distribution, you can configure multiple rights profiles to reflect those in ACCOUNT.
Upload video. You can upload a video file from your desktop (drag or select), or enter a video URL that leads directly to the video file (often the URL will end in a file extension like .mp4). If you've selected from your desktop, it will begin to upload, but you can continue with the process; just do not close this tab until it is finished. NOTE: The limit for uploading from your desktop is 10gb.
Upload a thumbnail. By default, it will select your Brand logo, but you can cancel, and upload your own or use a direct URL.
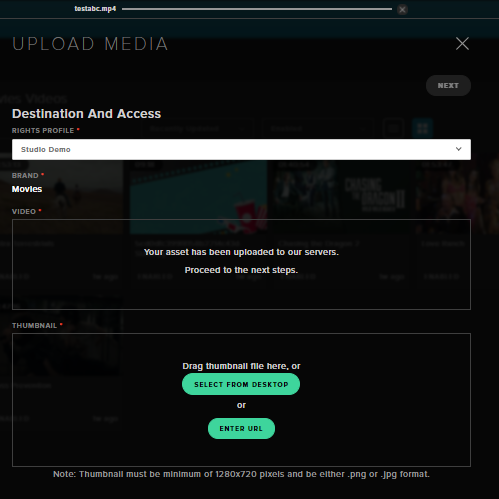
Select Next.
Enter Metadata. By default it will use the file names for title and description, and pass through Brand metadata as default values. If you wish, you can finish here and begin transcoding the video and you can edit metadata later. Otherwise, please add metadata for each field. Only the ones with red stars are required. Please see Metadata Definitions for more information on each field.
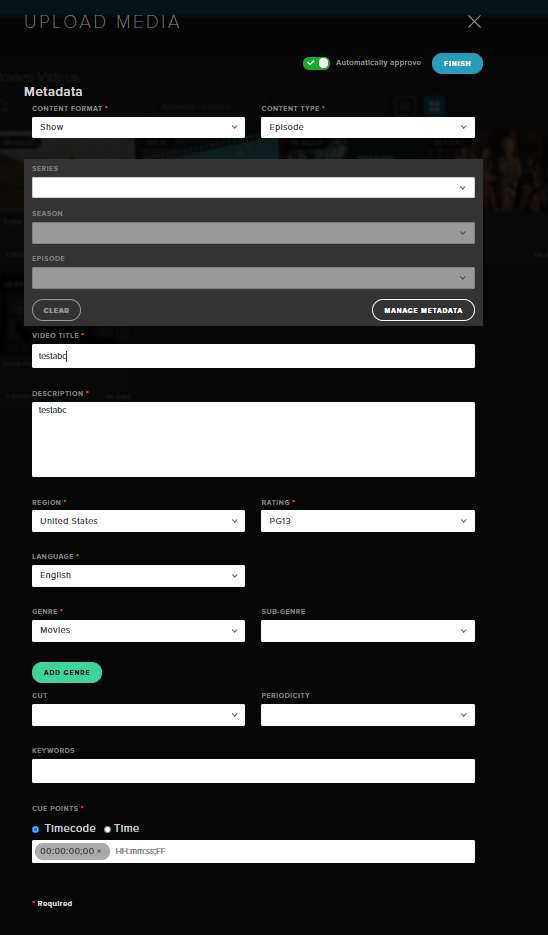
Select Finish. If you selected automatically approve, it will begin transcoding as soon as it is finished uploading, otherwise, you can select the check mark below the video in the grid view to approve. It will appear in your main video library as soon as it is finished. If it does not, check your drafts to see if it encountered any errors.
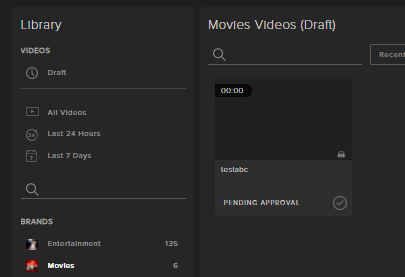
Video Processing
Videos that are approved and meets the minimum file and metadata requirements begin the processing state. The video is introspected to ensure that compatible specifications were supplied. Then, it begins transcoding and storage. Once this finishes, the video will be now available when filtering by the video status of Active (changed from Incomplete). These videos are now ready for end-user consumption. Below are the details for each of the Processing Statuses:
Processing Statuses | Notes | |
|---|---|---|
Pending Approval | Video created with the required assets and sufficient metadata, but it has not been approved yet. To approve, click on the
icon to approve it. Approved videos will begin transcoding. | |
Pending Metadata | Video created with the required assets and does NOT have sufficient metadata. These videos cannot be approved until it meets the minimum criteria. | |
Pending Upload | Video created with the required assets and sufficient metadata, but the file transfer is still in progress. Do not close browser during an upload. | |
Transcoding | Video has been approved and transcoding is in progress to create its video renditions according to the account's Processing profile. Transcoding could take several minutes, depending on the duration of the video. The duration of the video will be determined during the introspection phase of transcoding. | |
Transcoding Error | Video has encountered an error during transcoding. This could be due to pre-transcoding video introspection, transcoding system, or post-transcoding steps. Videos could fail transcoding due to one or more of the following:
A video with this status can have the transcoding job restarted by clicking on the status text.
|