ACCOUNT User Guide
Overview
The ACCOUNT tool allows an administrator to manage the status of their account, create sources and manage their RIGHTS, create and edit BRANDS, map METADATA to Frequency values, view PROCESSING transcoding profiles, and configure USERS. It enables administrators to determine the ways in which content that makes it through the pipeline, the geographic regions and applications where content from different sources can be played, the way that content is attributed to multiple brands, and the roles available to your different types of users.
Features
Authentication
Tool Access
The ACCOUNT tool can be accessed via the internet using a browser at: https://cms.frequency.com
Login
In order to log in, the user must have admin credentials for an account. The credentials are provided by Frequency Networks and are required for a successful login:
Account Name (Example: Company ABC)
Email (Example: email@domain.com)
Password (Example: p@55w0rd!)
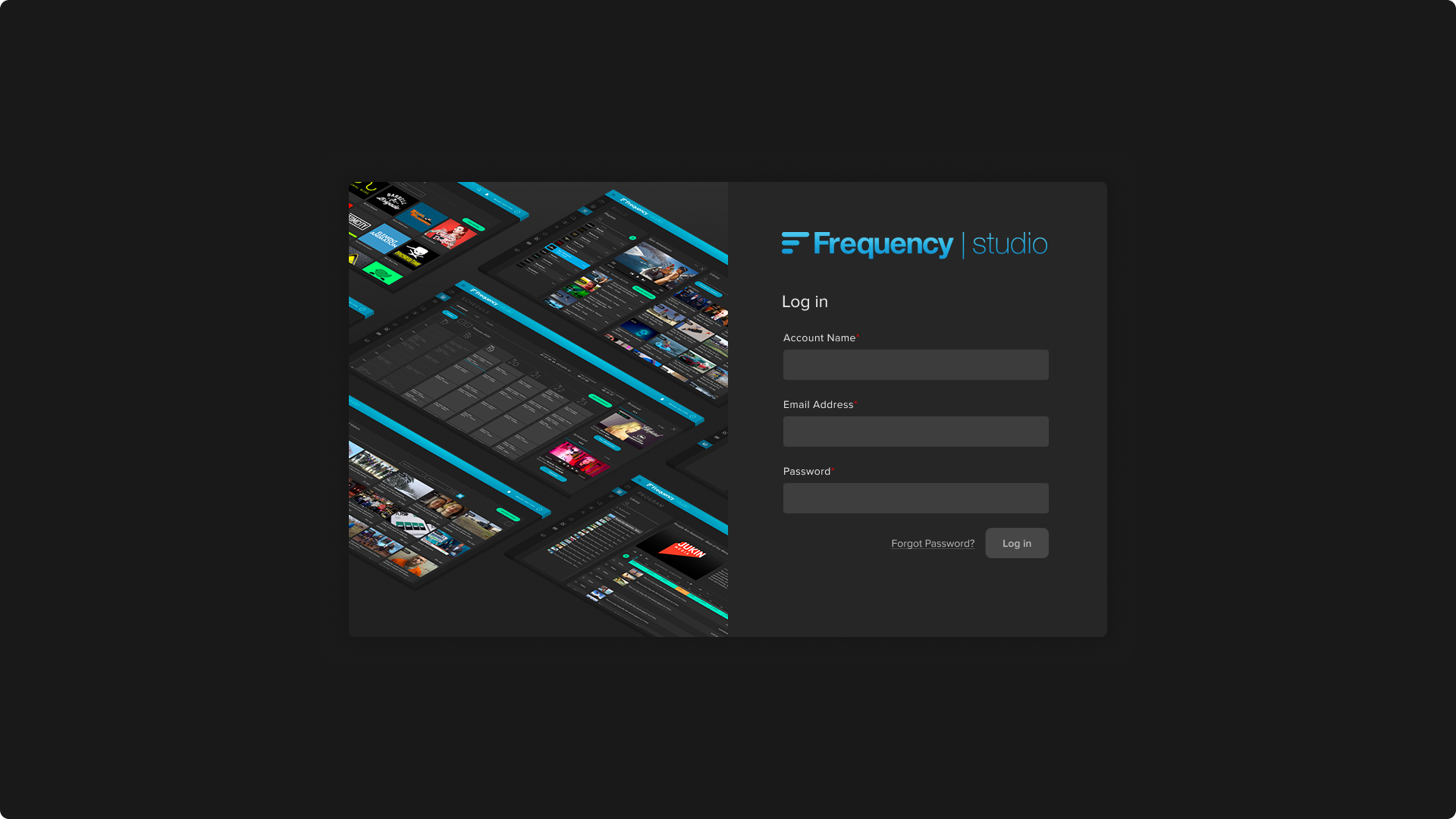
Account Management
Account Profile
Here you can define your account name, brand logo, description, and status. The former three are all for personal usage, and not exposed externally. The latter status (ENABLED/DISABLED) determines the highest level status of everything available downstream. Frequency administrators can make changes to the account profile.
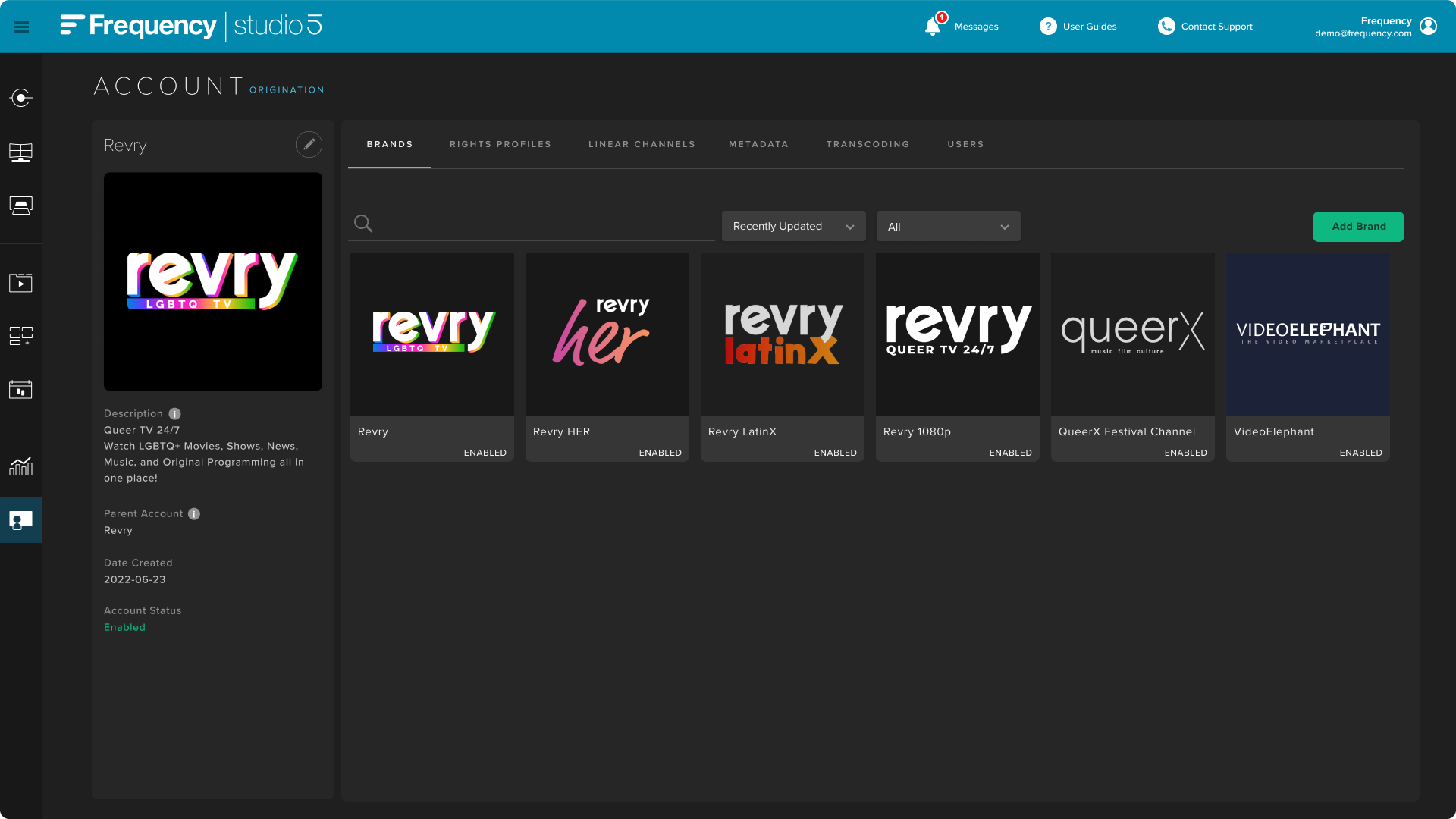
Rights
Here you can define the availability of your content grouped by Source for how they will be distributed at the Country and Operator level. By default, a Source is automatically created with the account. You can add additional Sources if you need additional granularity in rights of content. Please contact your Frequency administrator to set up additional Sources.
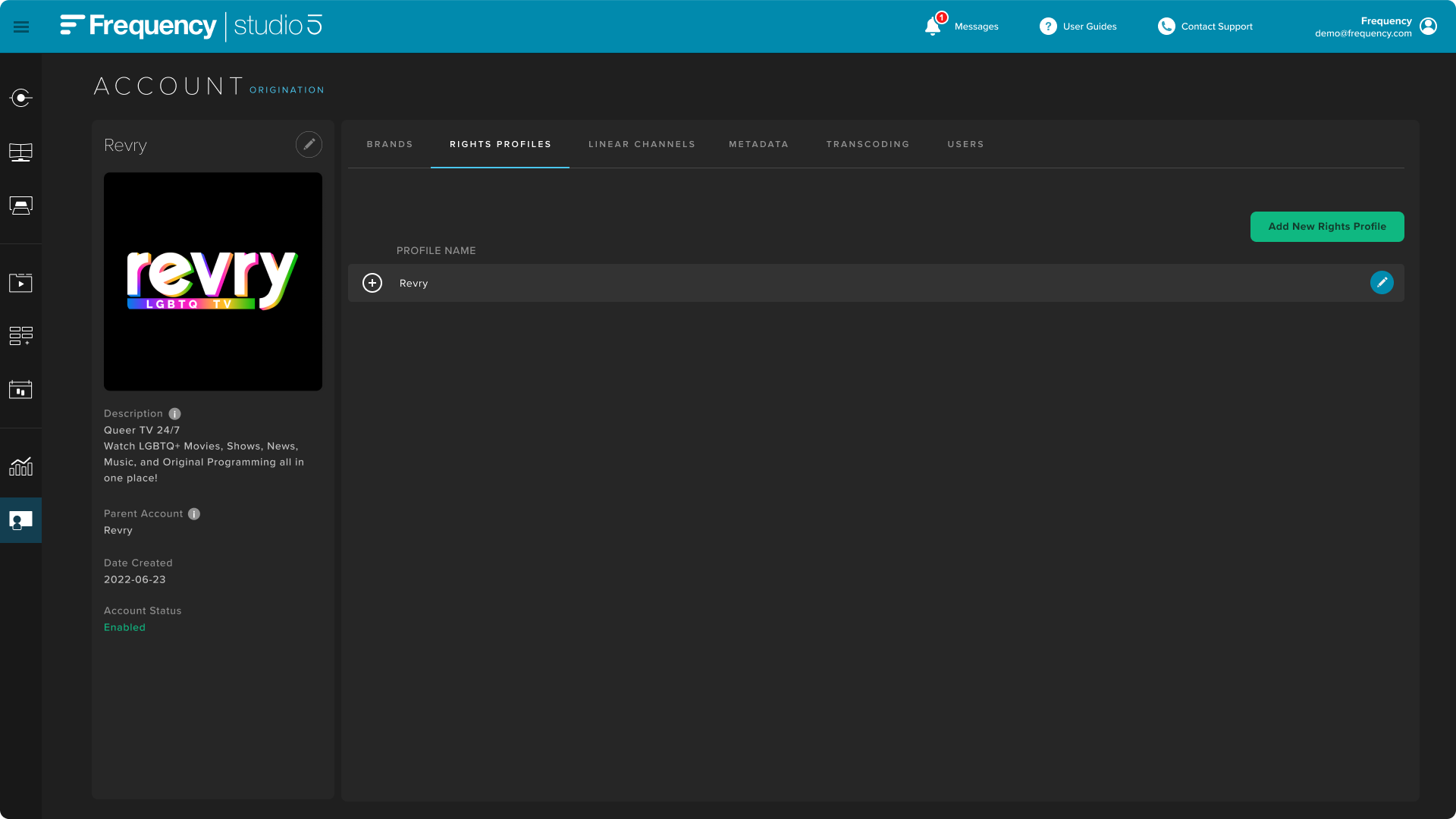
Create New Rights Profile
You can create new Brands using the ADD BRAND button. The Brand Name must be unique and cannot be a duplicate of another Brand Name.
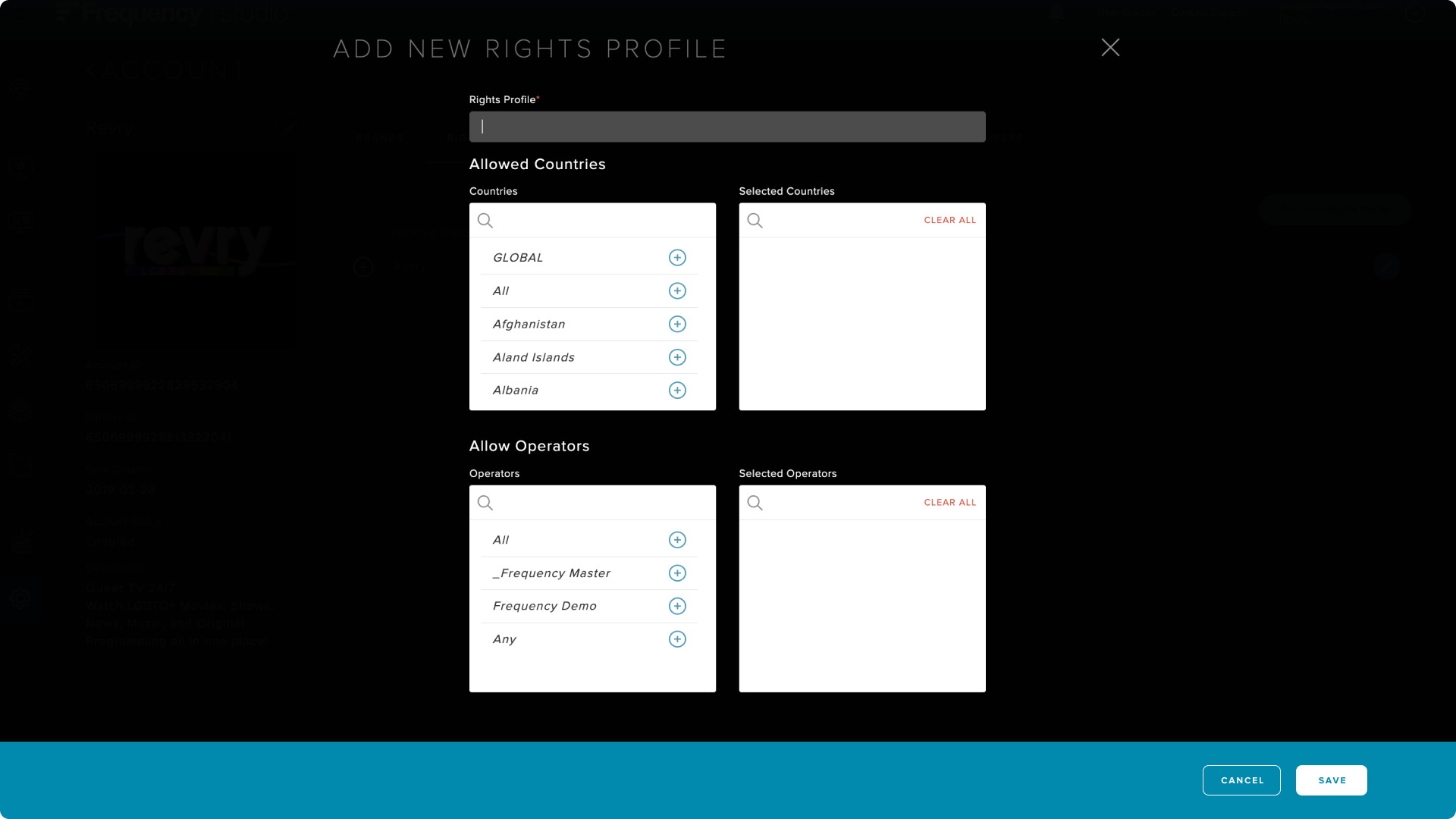
View Source Rights
You can view the rights of a Source by using the dropdown icon (+) on the left side of each listing.
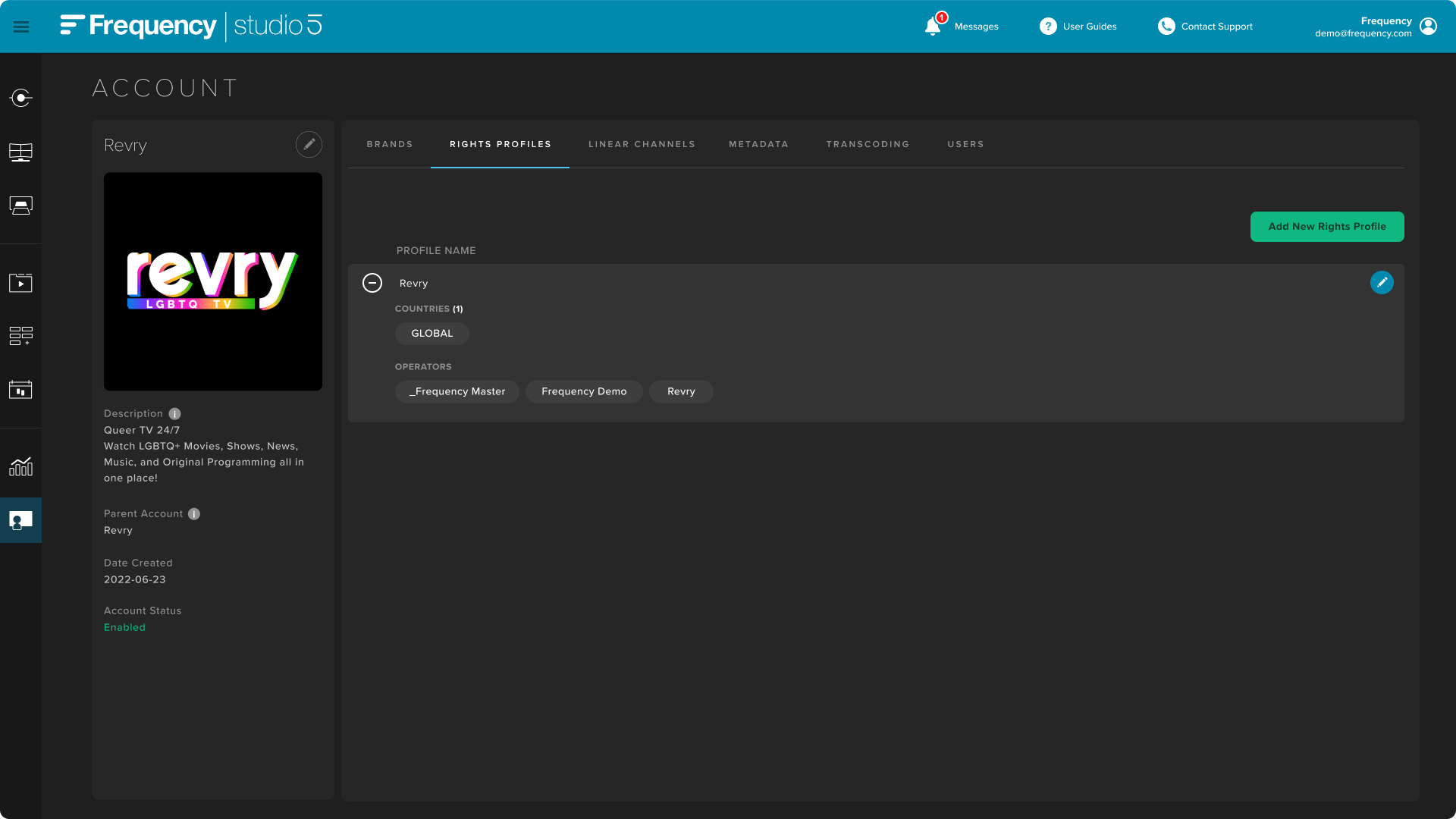
Edit Source Rights
You can edit Source Rights by using the pencil icon on the right side of each listing once expanded. Choose the Country(ies) and Operators where your content can be distributed.
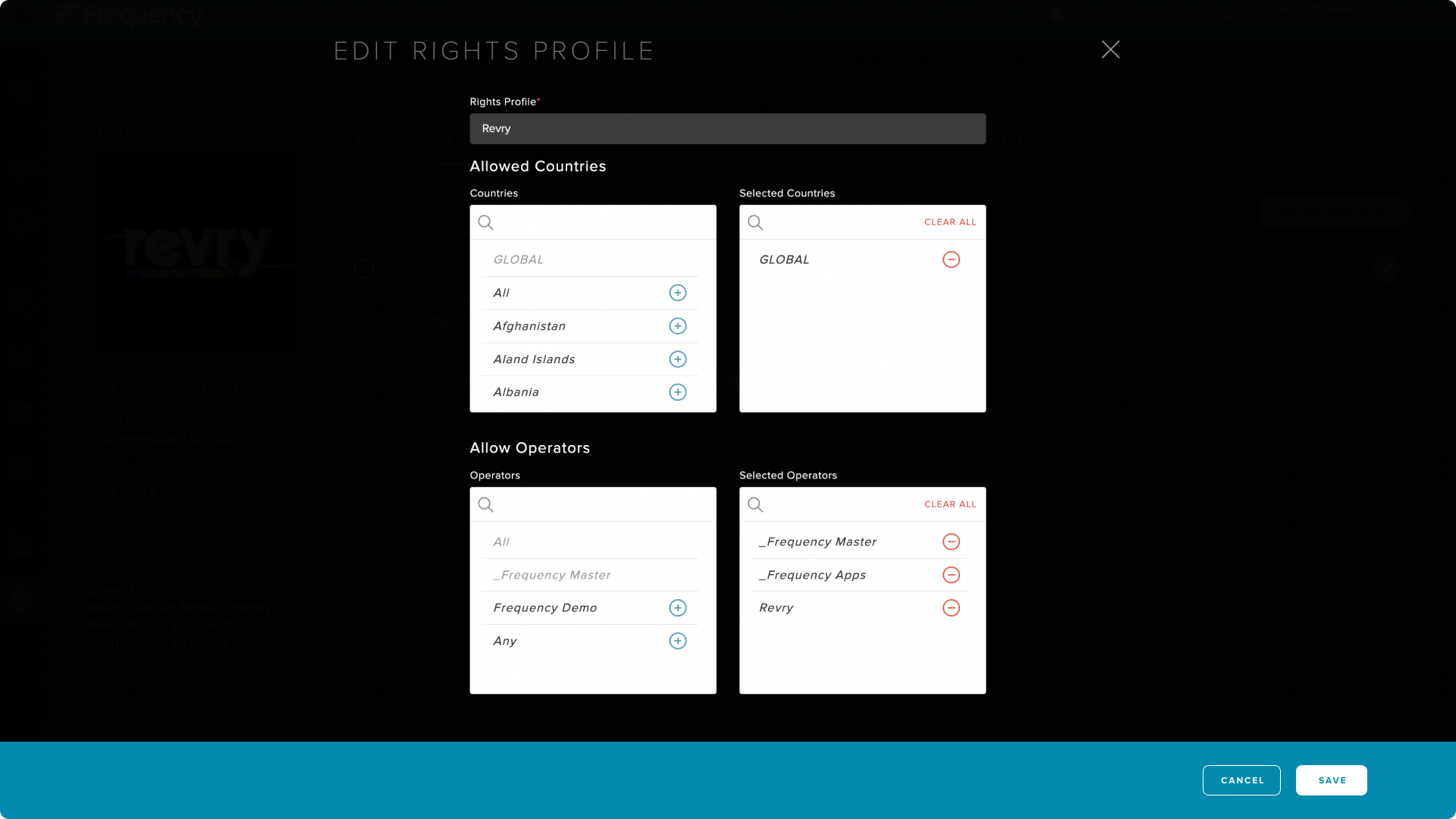
Brands
Brands (or "Channels") represent defined constructs of where associated content is attributed as branded packages. If you have multiple distinct properties you want to upload content to, this is one way they can be organized. These brands will show up as places to upload and manage content (See MANAGE user guide).
The user can also filter by the title of the Brand, status, and sort by date when managing an account with a larger number of brands.
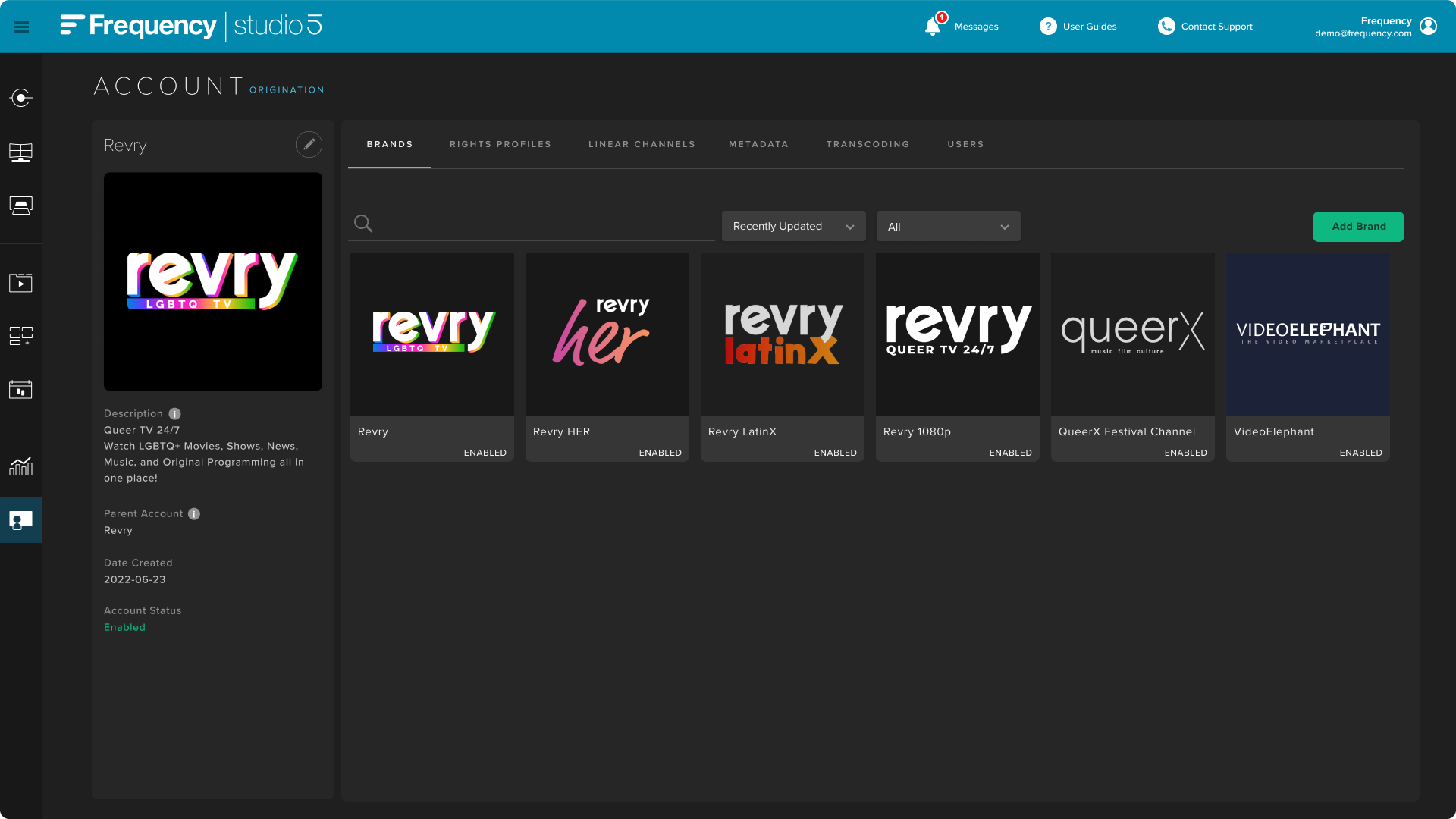
Create New Brand
Step 1 of 2: Add Brand Logos
You can create a new brand by using the ADD BRAND button. Select and upload the 6 required image type and shapes by our system. This is to ensure distribution compatibility as these would cover a wide variety of display implementation in consumer-facing applications.
Square images require a minimum resolution of 720x720 pixels and must have a 1:1 aspect ratio. Rectangular images require a minimum of 720 pixels and can have any aspect ratio other than 1:1
Asset definitions/style guidelines:
Solid Square: For use in any application where brands are clearly displayed. JPG/PNG. Filled in background, imagery should be both wide and tall so it is easily visible.
Solid Rectangle: For use in any application where brands are clearly displayed. JPG/PNG. Preferred 16:9. Filled in background, imagery should be formatted to fill out width well.
Transparent Dark Square: Use light text/imagery. This image will be displayed on applications with dark backgrounds. Transparent PNG. Imagery should be both wide and tall so it is easily visible.
Transparent Dark Rectangle: Use light text/imagery. This image will be displayed on applications with dark backgrounds. Transparent PNG. Imagery should be formatted to fill out width well.
Transparent Light Square: Use dark text/imagery. This image will be displayed on applications with light backgrounds. Transparent PNG. Imagery should be both wide and tall so it is easily visible.
Transparent Light Rectangle: Use dark text/imagery. This image will be displayed on applications with light backgrounds. Transparent PNG. Imagery should be formatted to fill out width well.
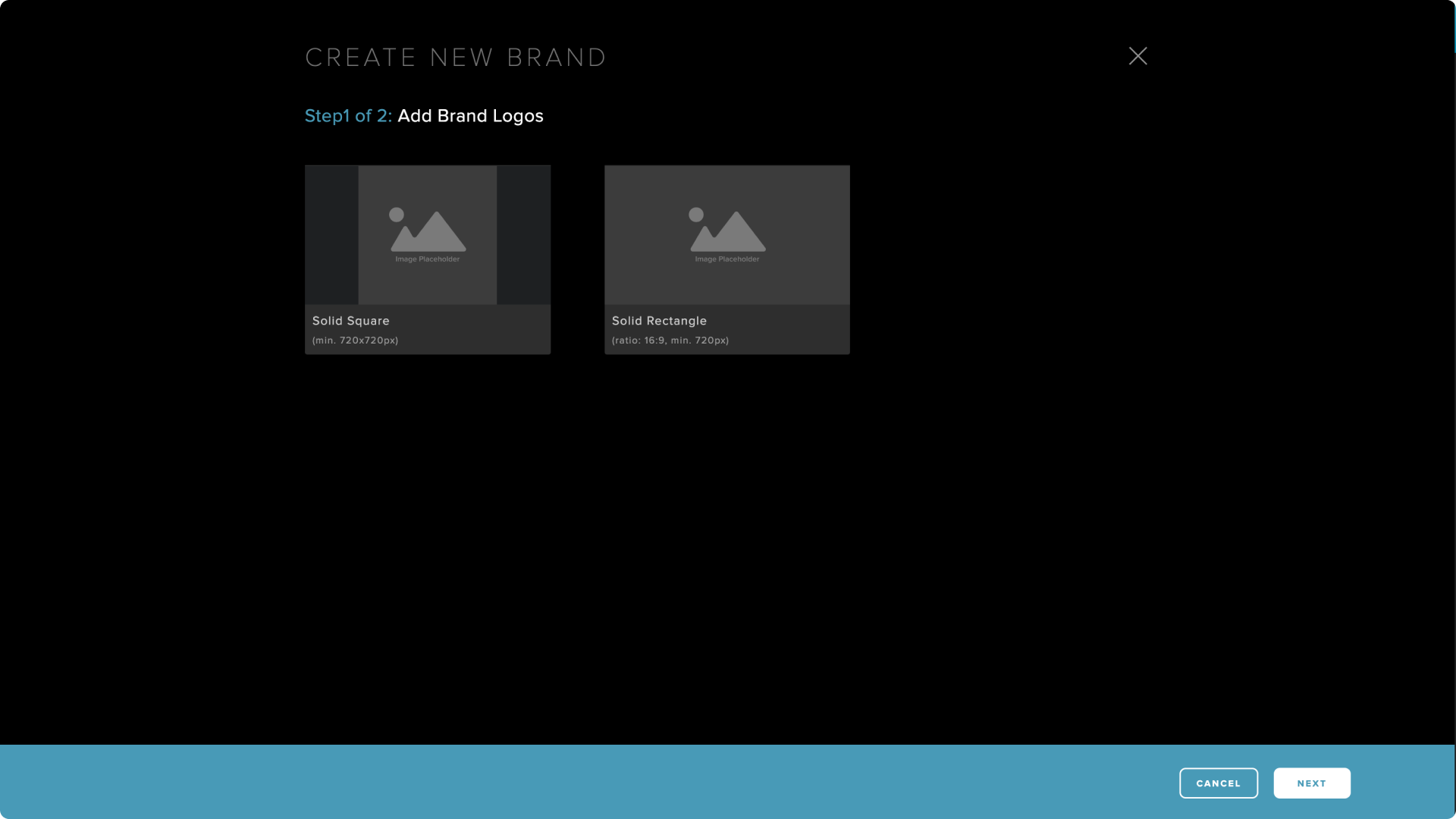
Step 2 of 2: Add Brand Metadata
Fill out the Brand's required metadata:
Title: The title of a brand that is displayed to the end-user when relevant, depending on how the channel is displayed by the consumer-facing application. The title can be as short as 3 characters and as long as 150 characters.
Description: The description of the playlist that is displayed to the end-user when relevant, depending on how the playlist is displayed by the consumer-facing application.
Region: The originating country for this playlist.
Parental Rating: The descriptive rating of the brand. This is used to identify brands that are for mature audience only during a channel search operation. The values for Parental Ratings depends on the Region chosen as different countries will have varying rating agencies and rating values. For the U.S., the following genres are available as an example:
TV-G - For audiences of all ages.
TV-Y7 - For children over the age of 7 years.
TV-PG - For general audiences with parental discretion.
TV-14 - For audiences over the age of 14 years or with parental discretion.
TV-MA - For mature audiences only.
Status: The Brand's status. A green icon means that the brand is active and accessible by the end-user. A red icon means that it is no longer accessible.
Genre / Sub-genre: The genre and sub-genres that generally describes the content that this playlist is intended to carry. Multiple genre and sub-genres are possible per playlist. When choosing a genre, a sub-genre is not required. When choosing a sub-genre, it requires first choice of a genre.
Language: The primary language of the content within this playlist.
View Brand Details
In the main screen for Brands, you can view a brand's details by mousing over your brand and clicking the bullet list icon. You can view the content within a brand by clicking the eyeball icon (This will take you to MANAGE to view the videos within this Brand).
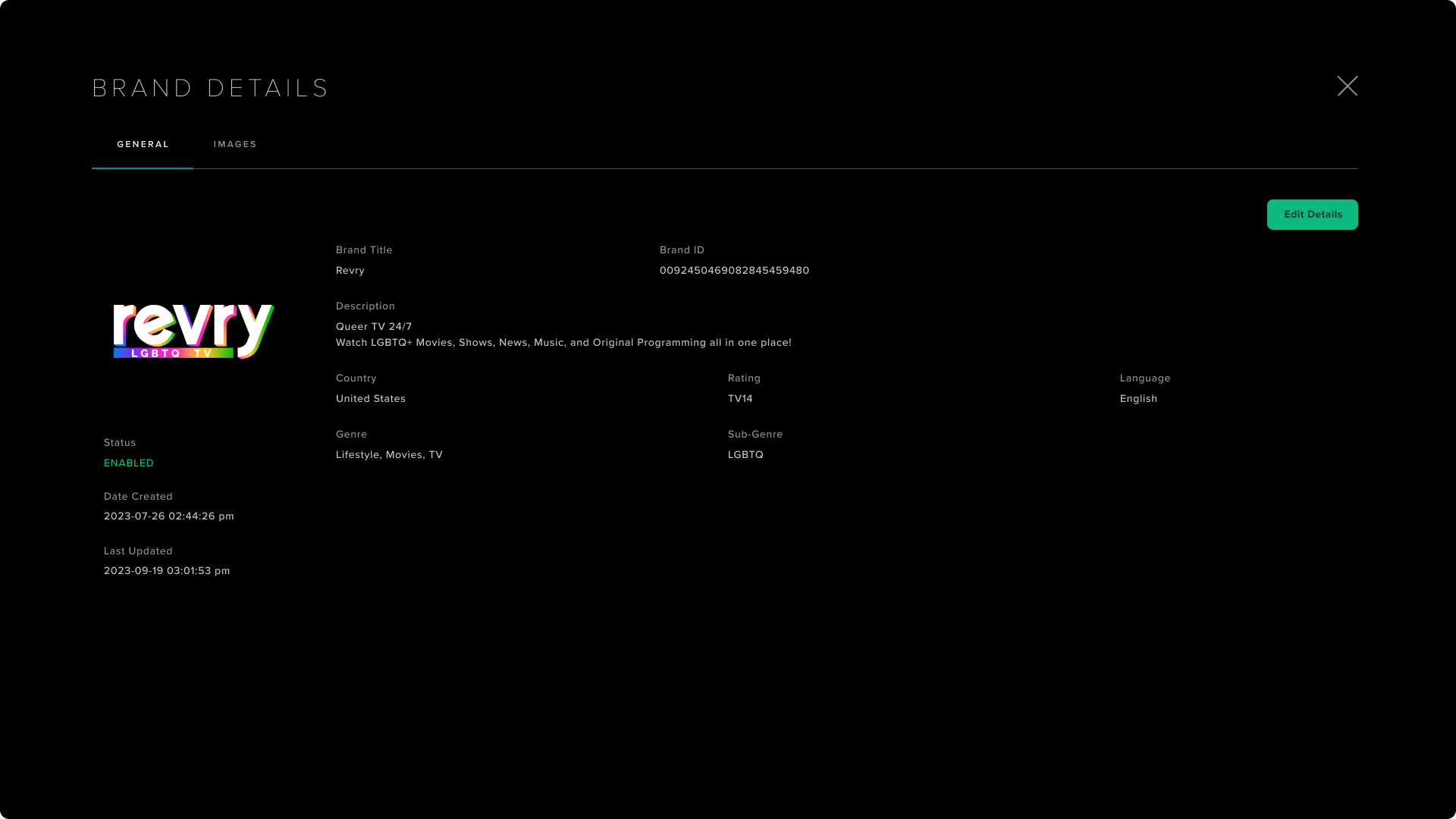
Edit Brand Details
General Details
When viewing the Brand Details's General tab, clicking on the Edit Details would allow you to edit the Brand. Saving it would take into effect immediately.
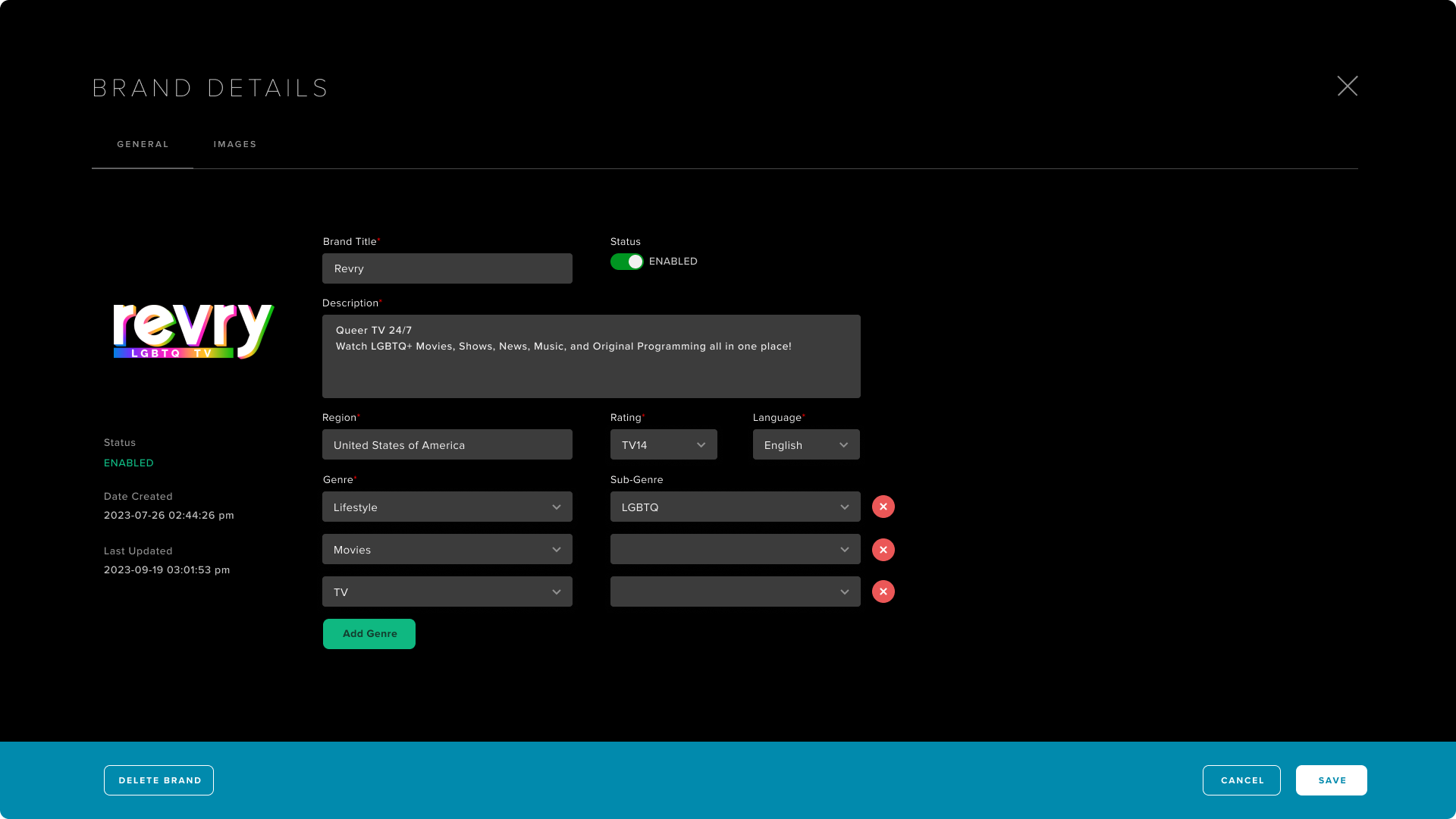
Brand Images
When viewing the Brand Details's Images tab, clicking on the Pencil icon when hovering over one fo the six image types allows you to replace the image. Select the correct image from your computer. Changes take into effect immediately after upload is successful. Refer to Brand Logo Asset definitions/style guidelines above for specifications.
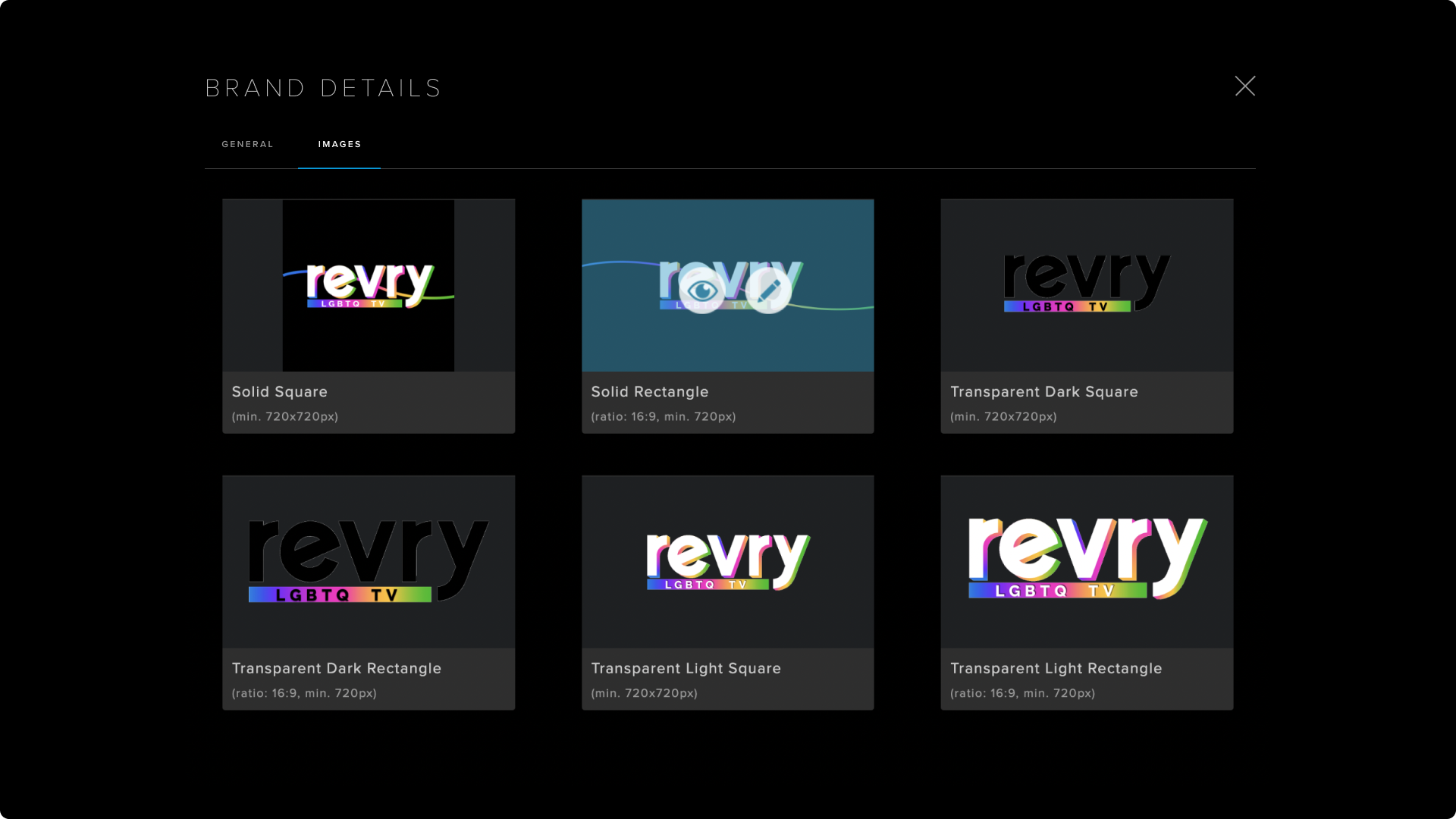
Linear Channels
Linear channels plays out VOD and live content based on scheduled programming.
Note: New linear channels do not automatically provision the backend servers to begin video playout until approved and activated by Frequency administrators. However, all linear channels may begin schedule programming without playout.
Creating a new Linear Channel
Step 1: In ACCOUNT, Select Linear Channels and then click Create Channel .
Step 2: Add a Channel thumbnail.
Select the target symbol to add a thumbnail for your channel.
This is the image displayed with your linear channel within Studio.
Accepted file formats are: Portable Network Graphics (*.png) or JPEG (*.jpg)
Minimum image resolution: 720x720, 72dpi
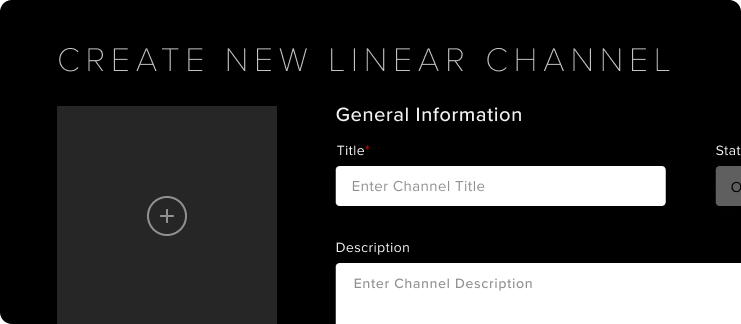
Step 3: Fill in the Linear Channel Information for your channel.
Linear Channel: The title of the channel being created. This cannot be blank.
Description: Channel Description.
Time zone: This is the origin time zone for the channel.
Country of origin: This is the country of origin for majority of your channel’s content.
Language: This is the primary language for majority of your channel’s content.
Genre / Sub-genre: The Frequency genre and sub-genre classification for your channel. At least one is required. More than one genre is supported. Sub-genres are optional. Please see appendix for full list of Genre/Sub-Genre combinations.
Parental Rating: This is the Parental Rating of the channel as a whole. If there is no rating for this channel and the channel is meant for general audiences, please select PG. If there is no rating for this video and this video is meant for adult audiences, please select NR.
Technical Specification: This is the primary resolution rendition for your channel.
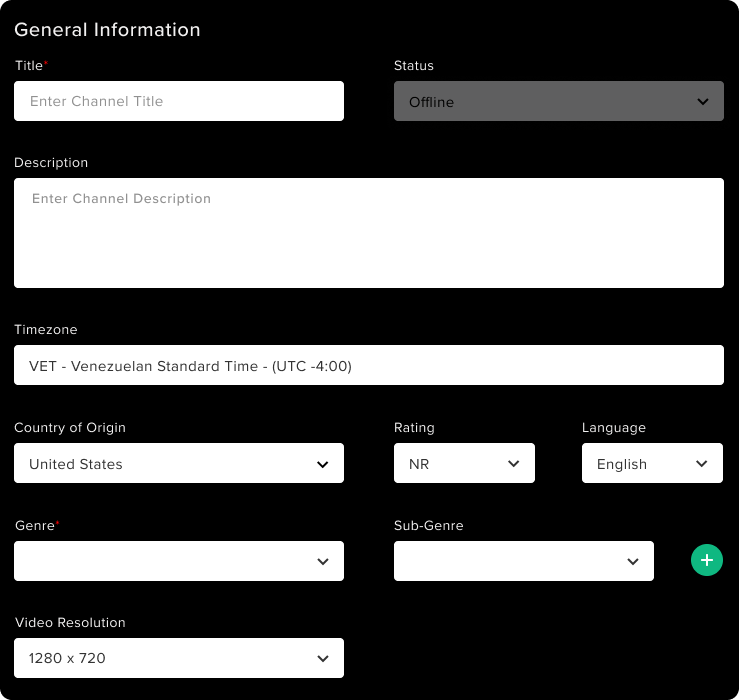
Step 4: Add a Channel Bug overlay by clicking “Upload”. The Channel bug must be positioned in image where you would want this displayed in your channel. The rest of the overlay must be a transparent layer.
Resolution: Must match primary resolution rendition for your channel as specified in Channel Technical Specification in Linear Channel Creation Step 3.
Accepted file format: Transparent Portable Network Graphics (*.png)

Step 5: Add an Ad Pod Fallback video by clicking “Upload”. When an ad fails to play, this is the video that plays instead. This video must be exactly 3 minutes (180 seconds) long and contain an audio track.
Resolution: Must match primary resolution rendition for your channel as specified in Channel Technical Specification in Linear Channel Creation Step 3.
Accepted file format: *.MP4

Step 6: Add a Technical Difficulty Fallback video by clicking “Upload”. When there are issues with the stream, this is the video that plays instead. This video must be at least 30 seconds long and contain an audio track.
Resolution: Must match primary resolution rendition for your channel as specified in Channel Technical Specification in Linear Channel Creation Step 3.
Accepted file formats are: *.MP4

Step 7: Add a Time Stretch video by clicking “Upload”. This video fills in programming gaps that are less than 30 seconds. This video must be at least 30 seconds long and contain an audio track.
Resolution: Must match primary resolution rendition for your channel as specified in Channel Technical Specification in Linear Channel Creation Step 3.
Accepted file formats are: *.MP4

Step 8: When done editing Channel details, click on Create Channel at the bottom of the screen. Your Linear Channel is now ready to be scheduled with Linear Programs.
Note: your new linear channel loads only the schedule in “Offline” mode. The action of changing to “Online” requires a call to your account manager to enable the channel for distribution.
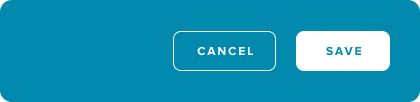
Once a Linear Channel is created, the updated linear creatives will undergo validation and transcoding.
Best Practices
Creating the perfect “Ad Pod Fallback” experience: Advertising is delivered over-the-top (“OTT”) is typically done in increments of 30 seconds. Therefore, when you create your 3-minute video for the “Ad Pod Fallback”, create three distinct 30 second videos so that if an ad doesn’t load in the first, second, or third position. This way it will create a sense of visual variety for the viewer.
Creating the perfect “Technical Difficulty Fallback” experience: In the event that your channel should have an error, this experience will play. The video file will loop when it reaches the end. In general, the video should be produced in a way that it looks like an “infinite loop” without pause. Using simple graphics and subtle music work, but you can also stage elaborately produced videos that give the “infinite loop” appearance. It’s up to your brand voice and creativity to decide how you make define your experience.
Creating the perfect “Time Stretch” experience: In the event that you need to fill a small duration of time in a linear program, a “Time Stretch” event will play. This event is designed to fill odd pieces of time (e.g., 4 seconds and 12 frames), not to be a replacement for advertisement or actual content. As such, the “Time Stretch” event should be understated, subtle. Ideally, a soft music track that is more ambient sounds vs. produced music. A rotating logo vs. produced video. The goal of time stretch is to bridge the gap between content, not draw attention to a brief gap in programming.
Updating an existing Linear Channel
Linear channel metadata can be updated at any time when a linear channel is active or offline. Changes are reflected in real-time.
Click on Edit Linear Program
Make metadata or linear creative assets changes
Save Linear Program details
Status changes can only be performed by a Frequency administrator due to the potential wide impacts in changes to technical resources and third party distribution.
Metadata
This section allows a Producer administrator to manage Metadata field mappings that can be applied, optionally, to videos ingested in bulk via our backend systems. This is used to normalize metadata values from content ingestion to improve content distribution and management. A separate metadata map can be used per Source Name.
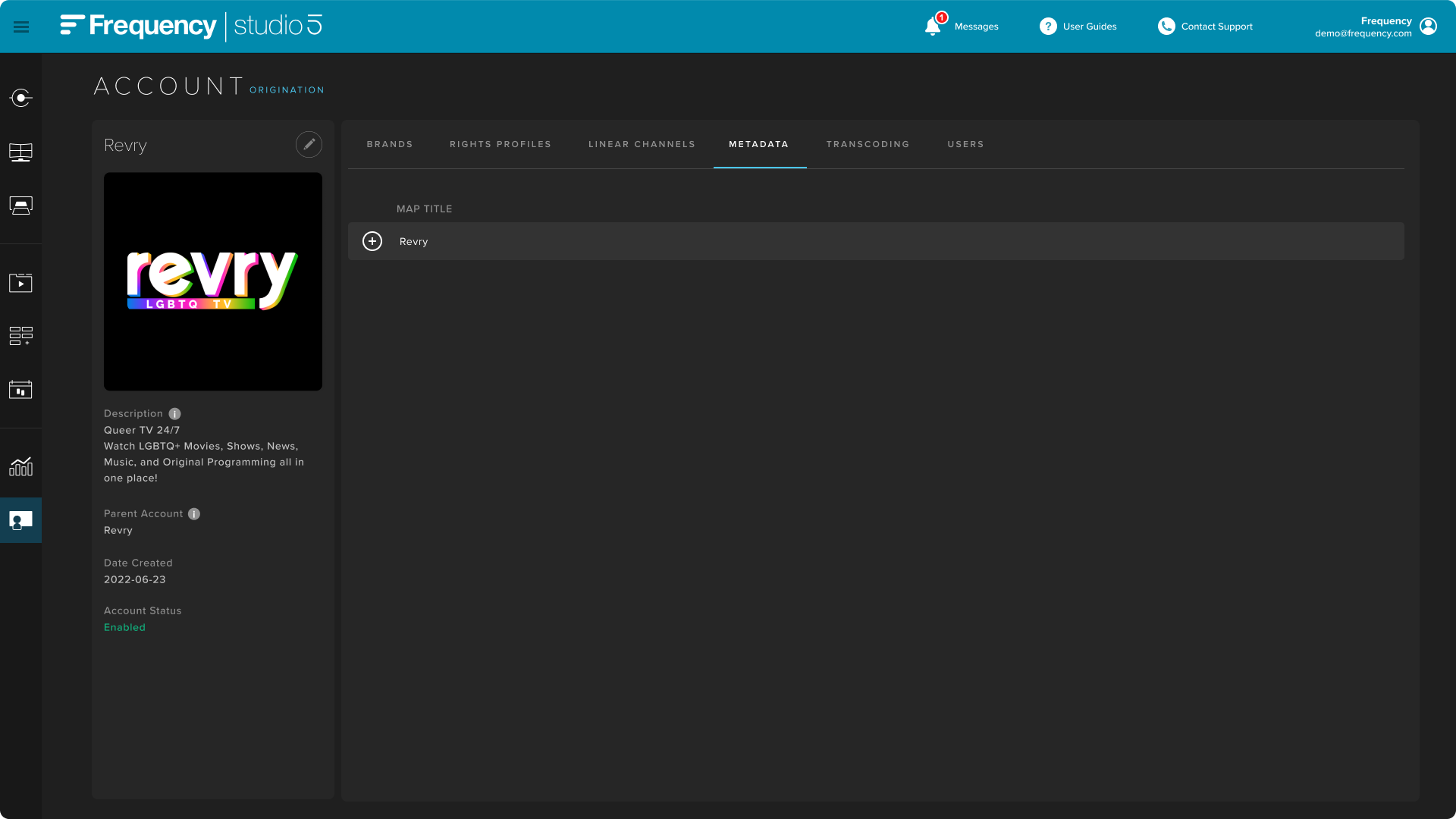
View Mapped Values
Mapped Metadata values are shown as a summary in the main screen. When clicking into a Mapped Field, the user is presented with the current values mapped for that field.
Values for the following fields are supported:
Genre
Network
Series
movie
Content Format
Content Type
Periodicity
Cut
Language
Country
Parental Rating
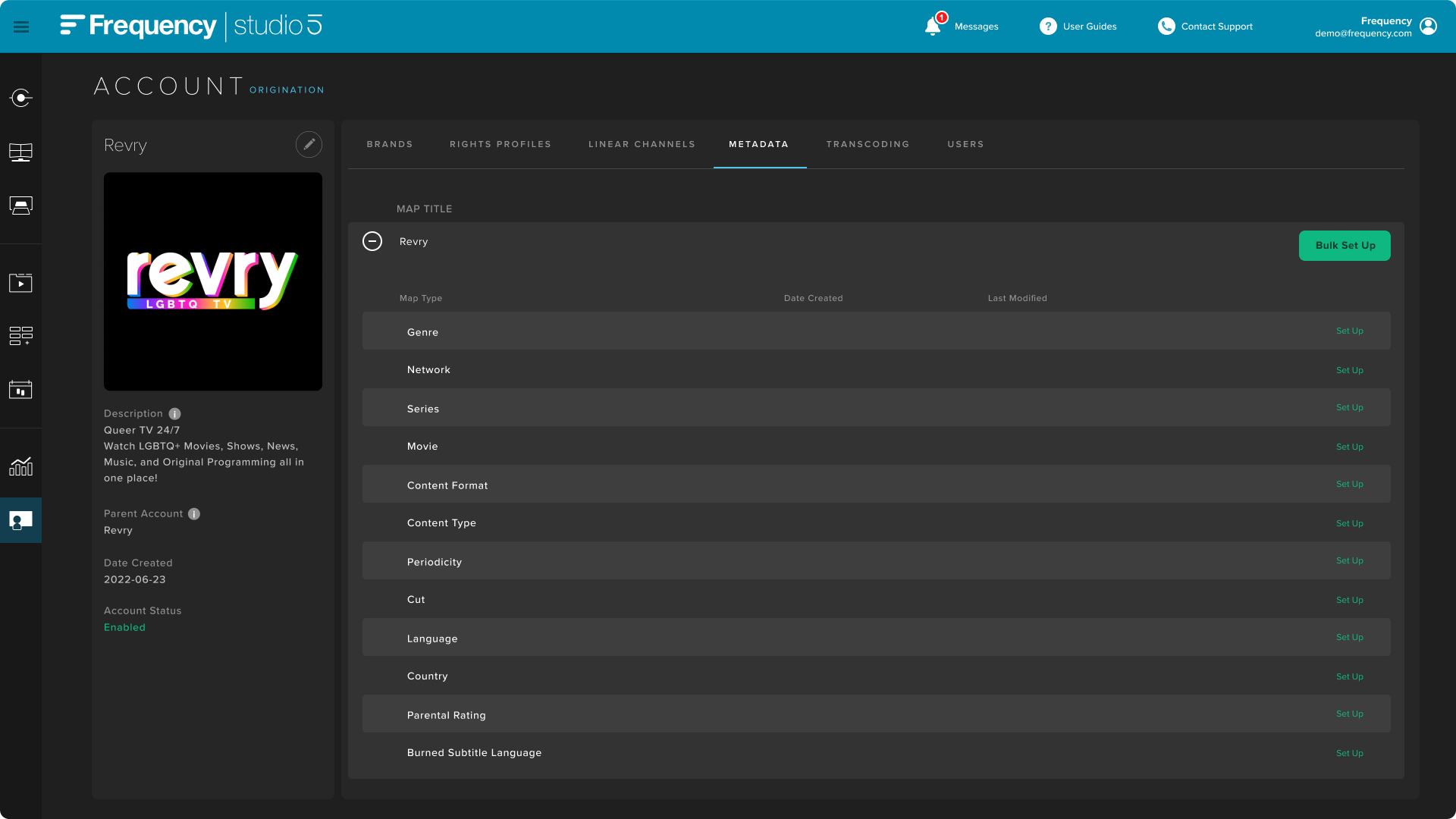
Manage Mapped Values
To manually enter mapping values, click on "Set Up" next to a Map Type name (e.g.: Genre). Enter the Source Field Name (external), Source Value (external), and Mapped Value (Frequency's normalized value for this metadata field).
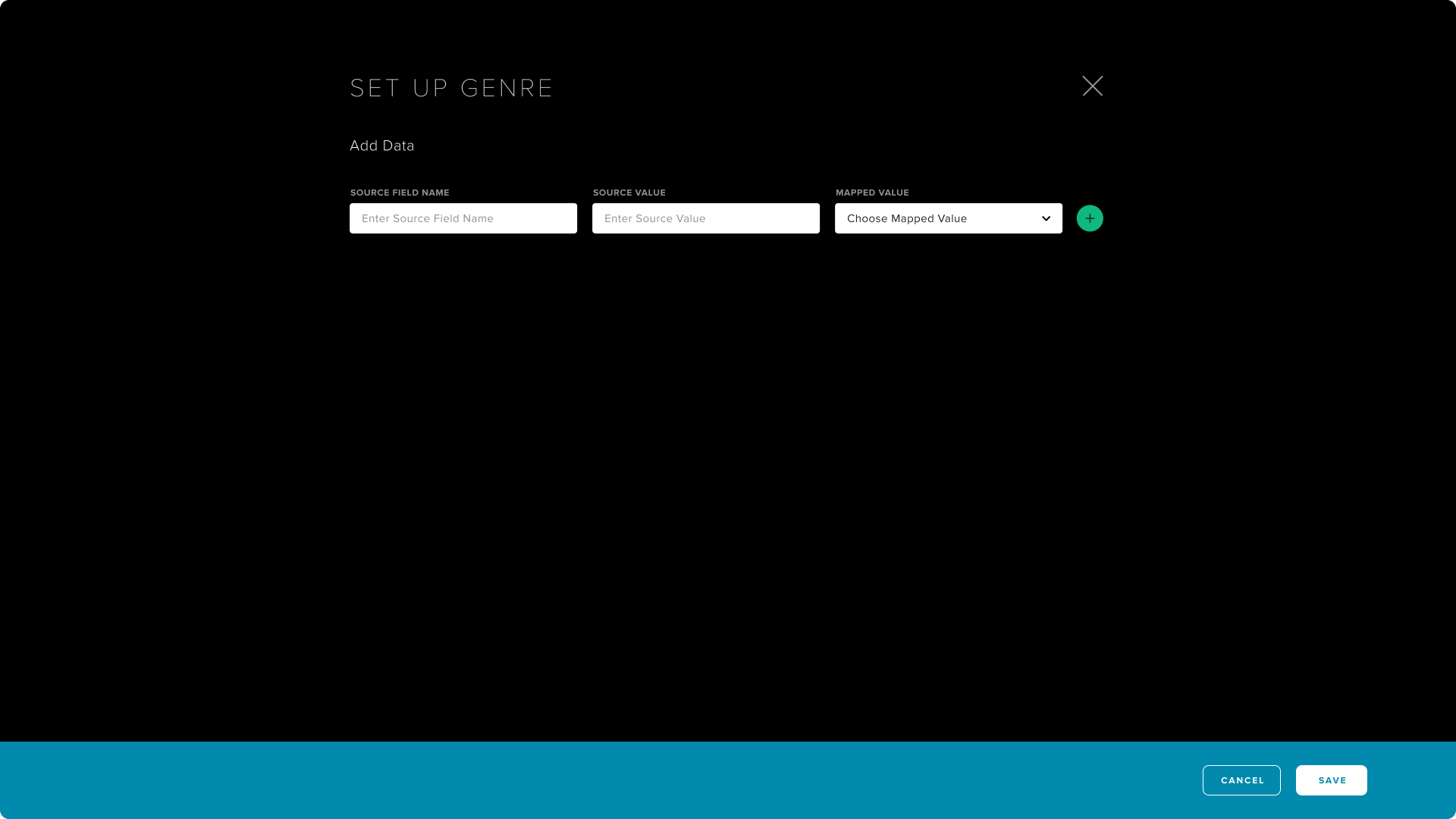
Bulk Mapped Values Import
To import values in bulk, click on the Bulk Set Up button and download the Excel compatible template. After filling out the template, import it back into the tool. This method allows bulk import for mapped metadata values for multiple field names at the same time.
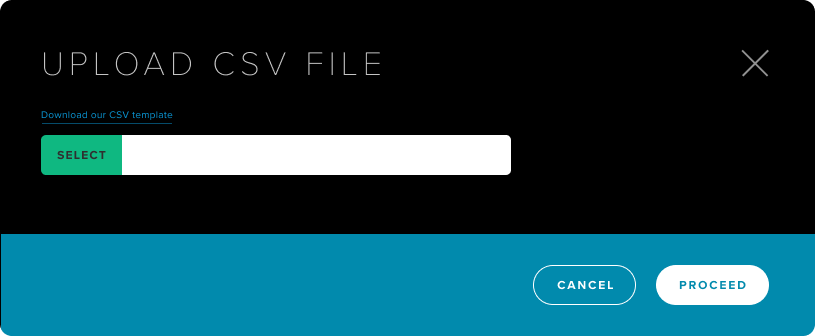
Transcoding
This shows you the transcoding rendition settings for your account.
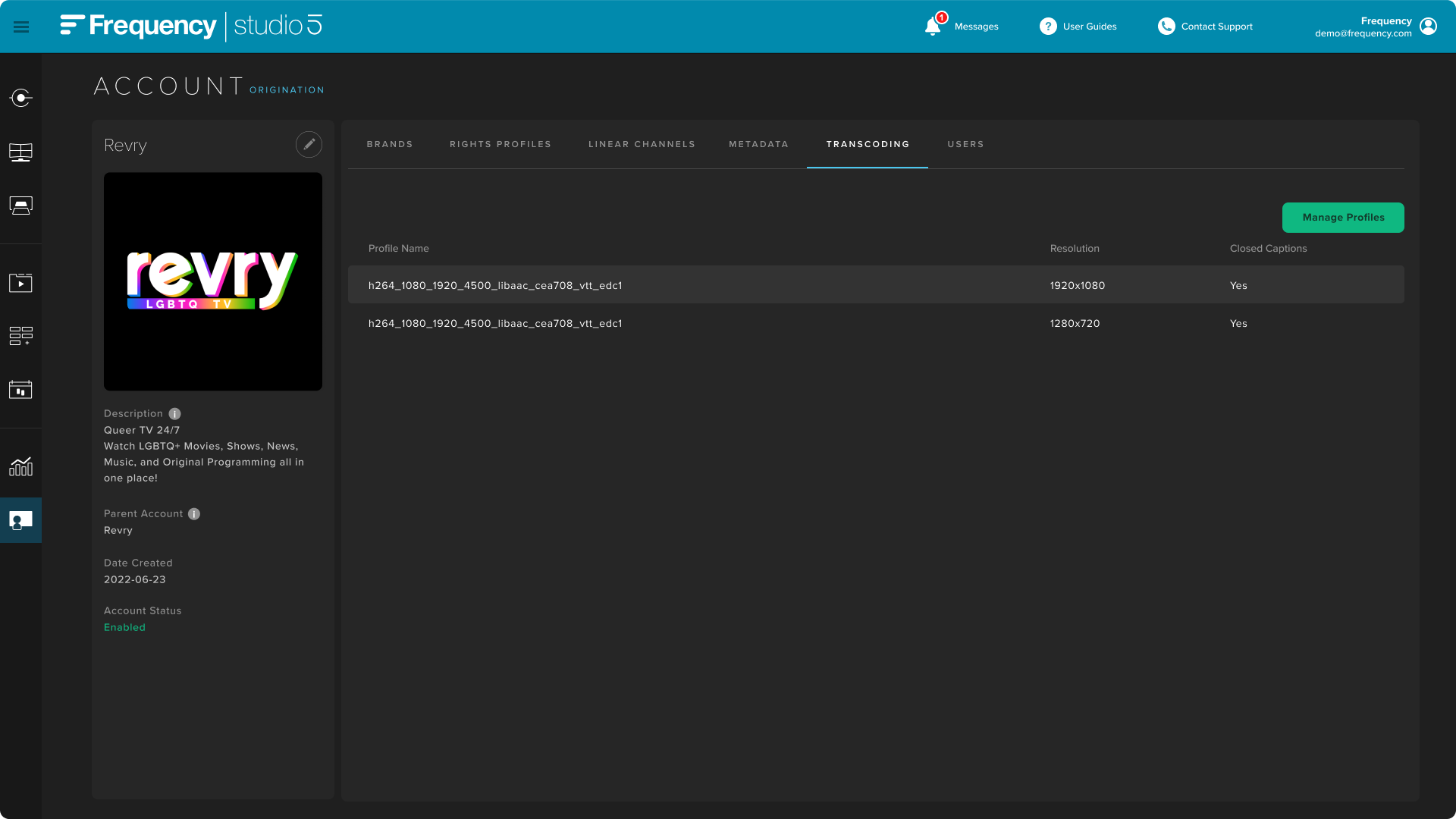
Users
Manage users within your account. Control which tools a user has access to, their role for each tool, and what data (Brands, Linear Channels, etc.) they can access. By default, all users can access all content within the account once they are given access to a specific tool.
User Information
Name - First and last name of the user.
User's avatar - Image of the user. This is optional.
Email - Email address of the user.
Status - Whether user is enabled or disabled
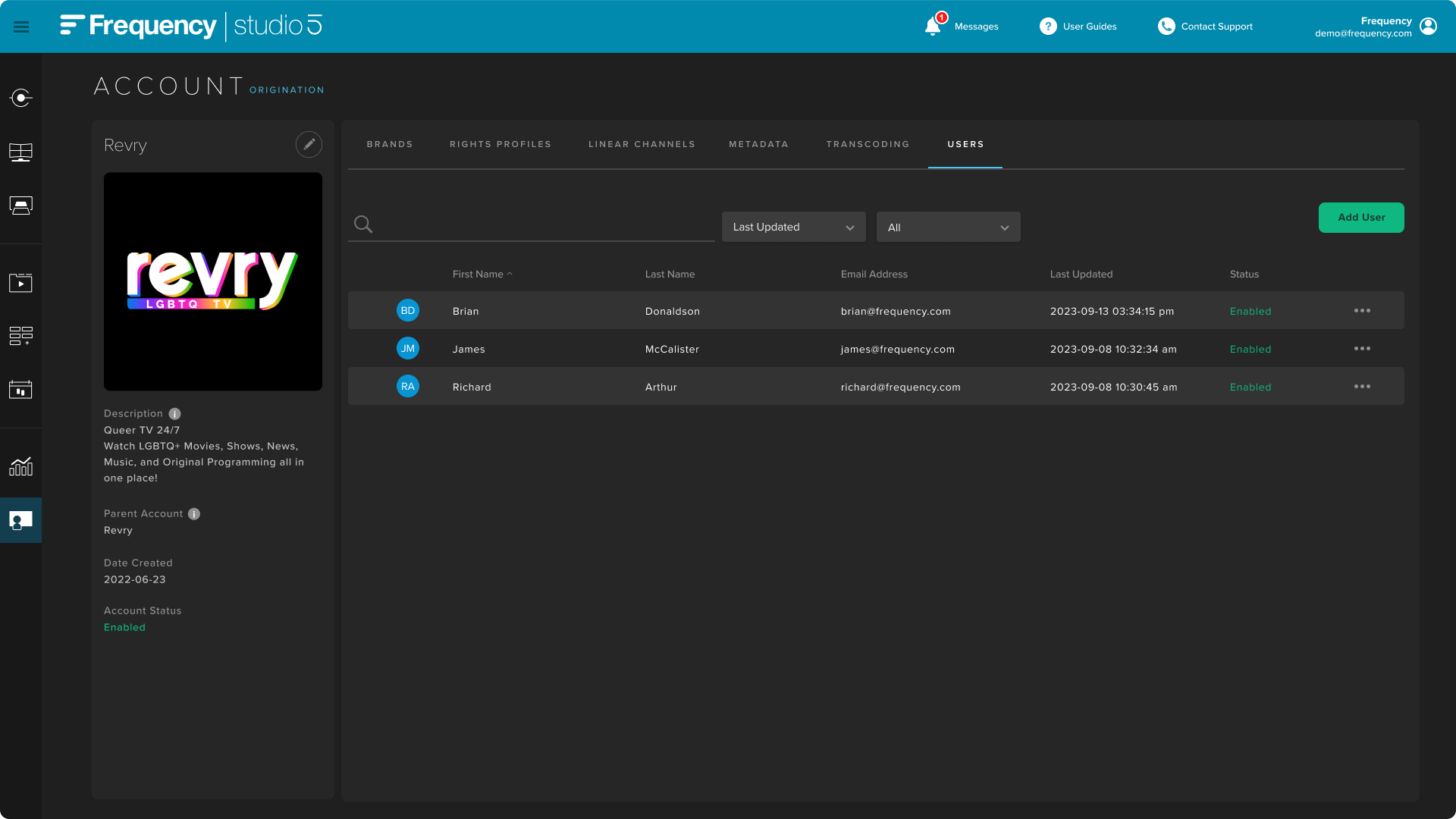
Roles & Permissions
Tool Name - The names of the tools that this user can access.
Tool Role - The level of access granted for each tool.
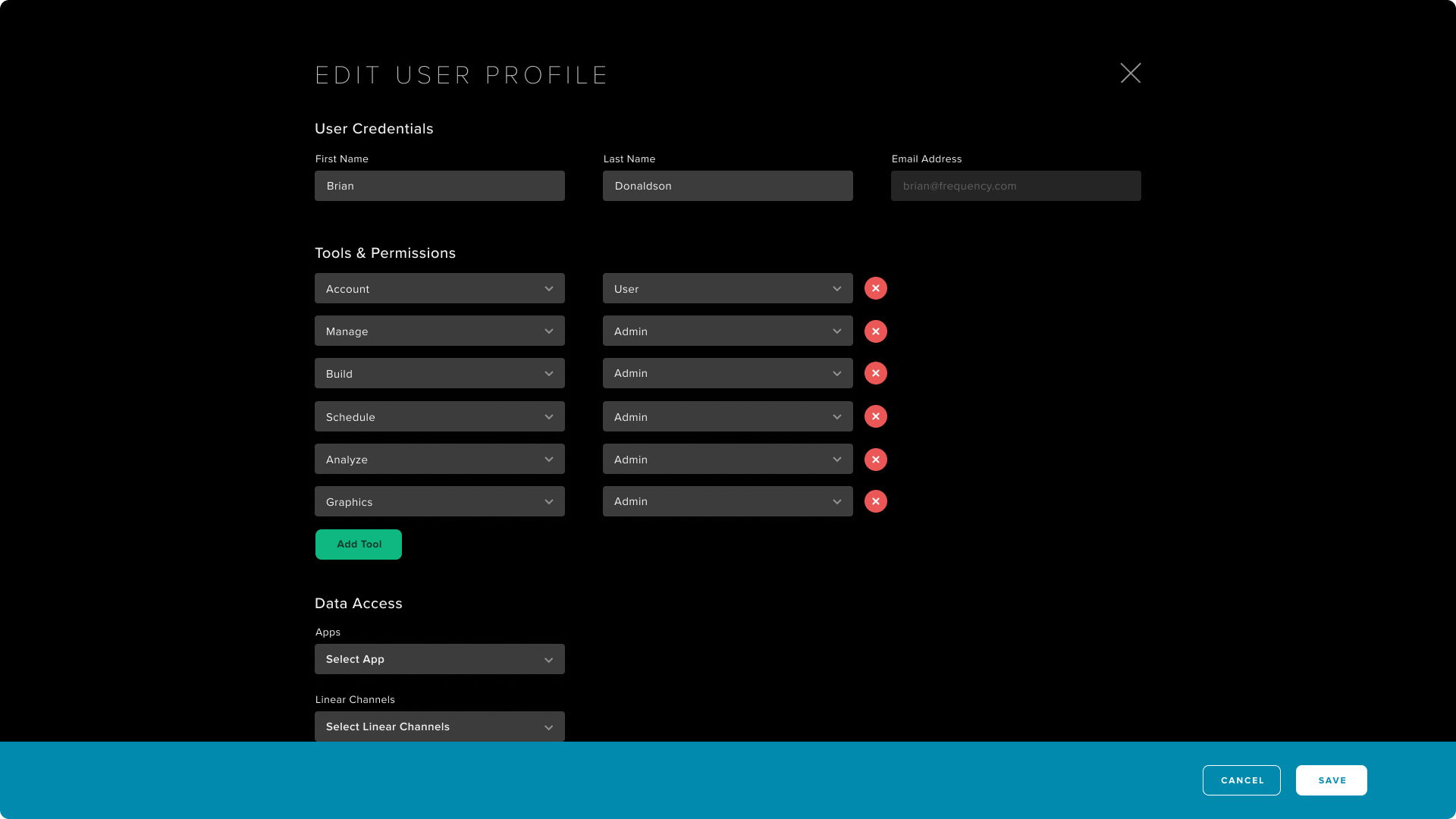
Data Access
Linear Channels - When applicable, the user can have limited access to managing content from specific linear channels.
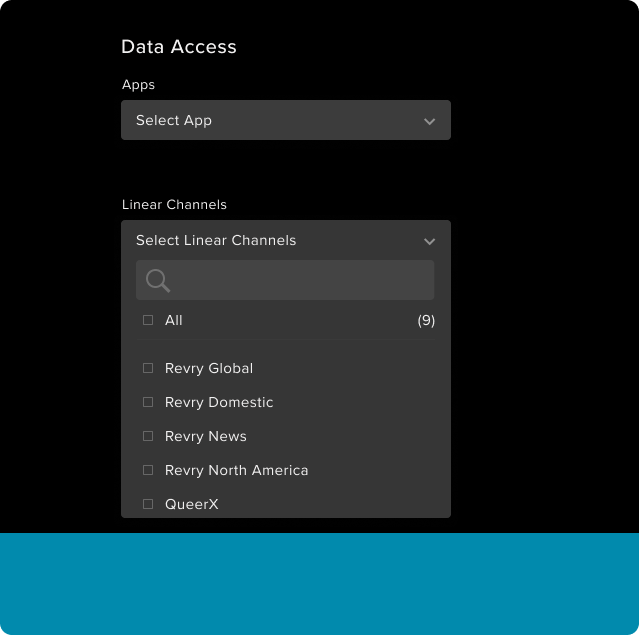
Support
For questions or issues for any Frequency tools, email support@frequency.com